содержание .. 3 4 5 6 ..
Альфа-Бизнес Онлайн. Руководство пользователя - часть 5
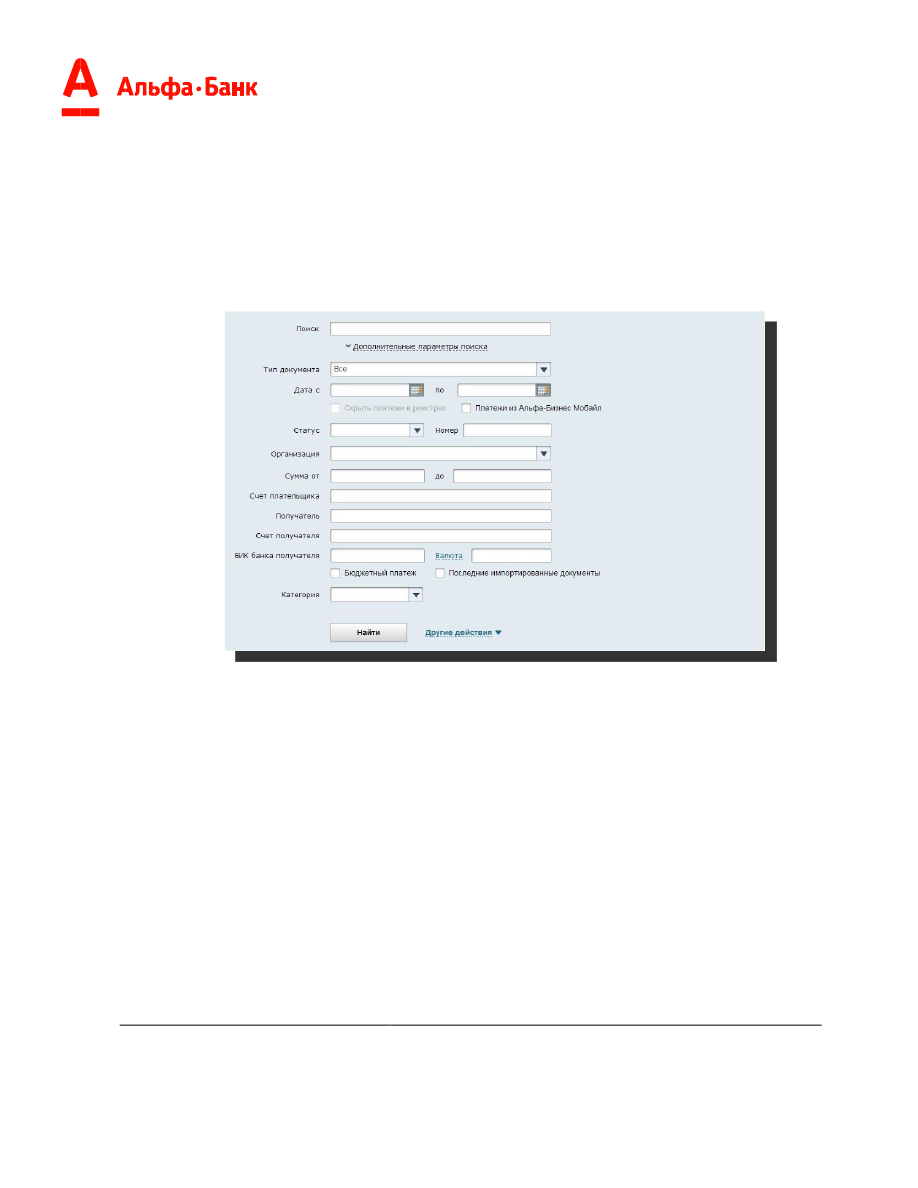
«Альфа-Бизнес Онлайн»
стр.
66
из
230
Руководство пользователя
7.2.
Расширенная фильтрация списка заявлений на платежи
Для более детальной фильтрации списка исходящих документов необходимо нажать
левой кнопкой мыши на ссылку «Дополнительные параметры поиска» под строкой поиск. В
результате этого станут доступны дополнительные поля для поиска и фильтрации, показанные
на рисунке «Дополнительные параметры поиска».
Рисунок – Дополнительные параметры поиска
Для выполнения фильтрации необходимо заполнить поля данными, по которым
необходимо отфильтровать список заявлений на платеж и нажать кнопку «Найти». После этого
в списке будут отображаться только те заявления на платежи, которые удовлетворяют
заданным параметрам фильтрации.
Внимание! При применении расширенного фильтра обратите внимание на значение простого
фильтра – статус и период времени (сегодня, неделя, месяц, с начала года, все) – в верхней
части таблицы. Для отображения всех отфильтрованных заявлений на платежи выберите
закладку-статус «Все» и период времени «Все».