содержание .. 9 10 11 12 ..
Quantum GIS. Руководство пользователя (Версия 1.6.0) - часть 11
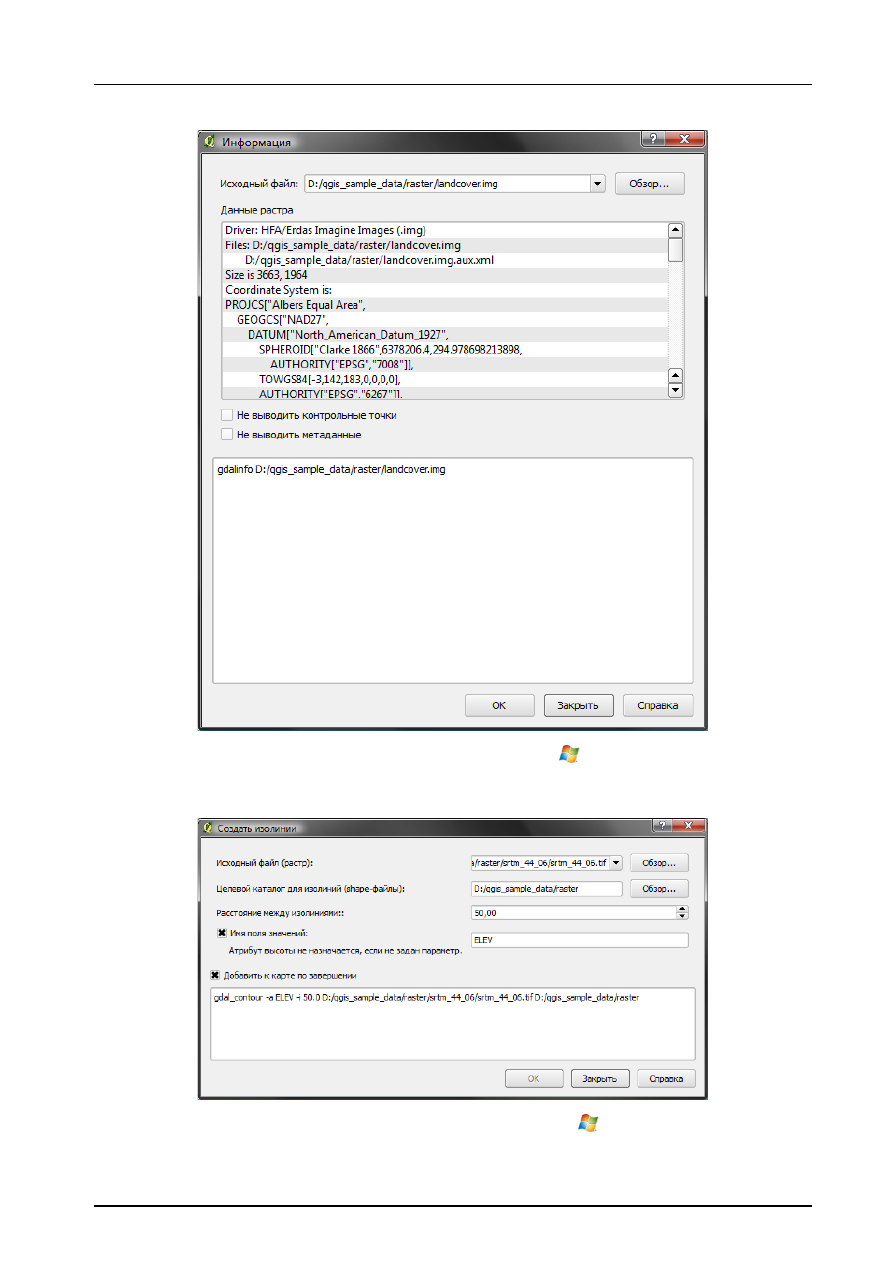
10.7. Модуль GDAL Tools
Рис. 10.14.:
Диалог
Информация
Рис. 10.15.:
Диалог
Создать изолинии
150
Главная Учебники - Разные Quantum GIS. Руководство пользователя (Версия 1.6.0)
поиск по сайту правообладателям
|
|
|
содержание .. 9 10 11 12 ..
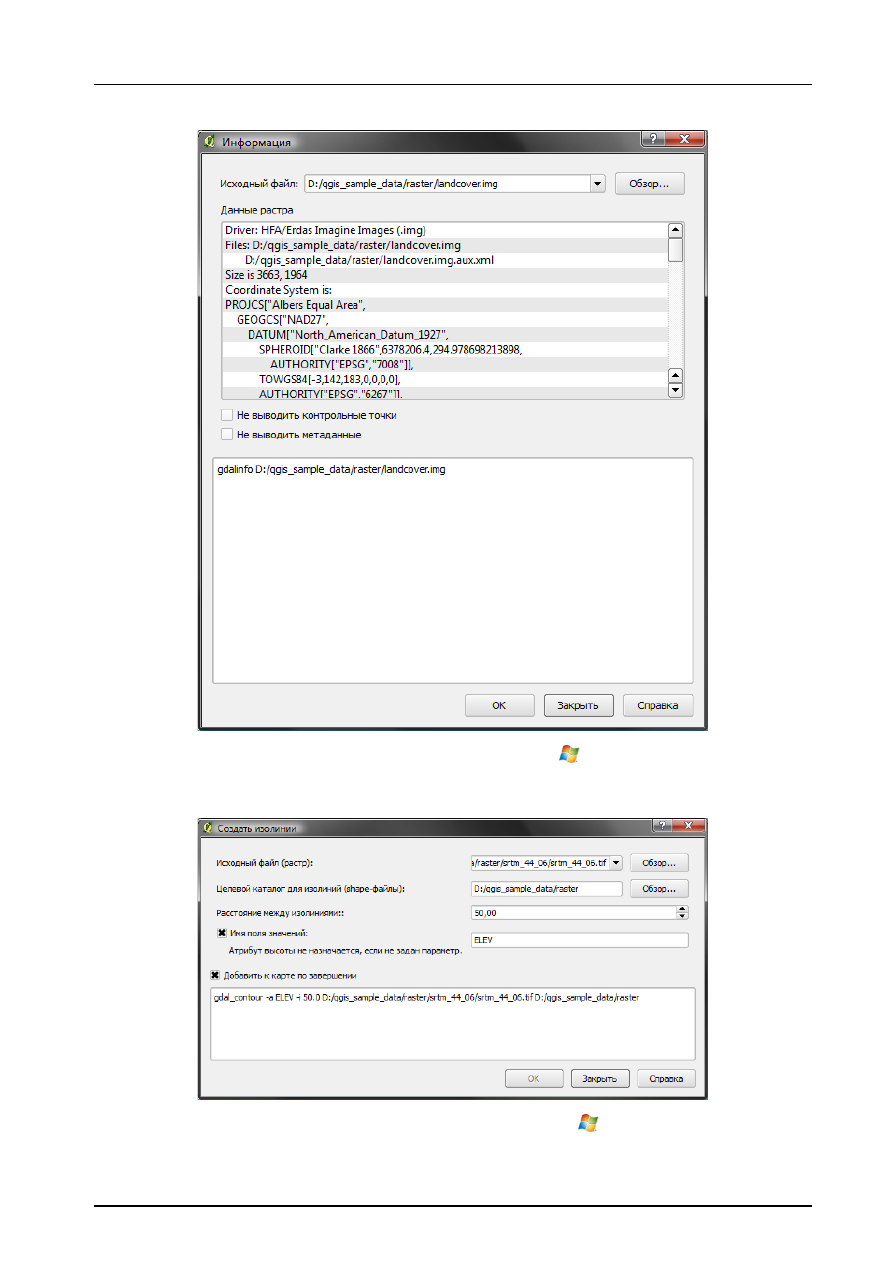
10.7. Модуль GDAL Tools Рис. 10.14.: Диалог Информация Рис. 10.15.: Диалог Создать изолинии 150 |