содержание .. 7 8 9 10 ..
Quantum GIS. Руководство пользователя (Версия 1.6.0) - часть 9
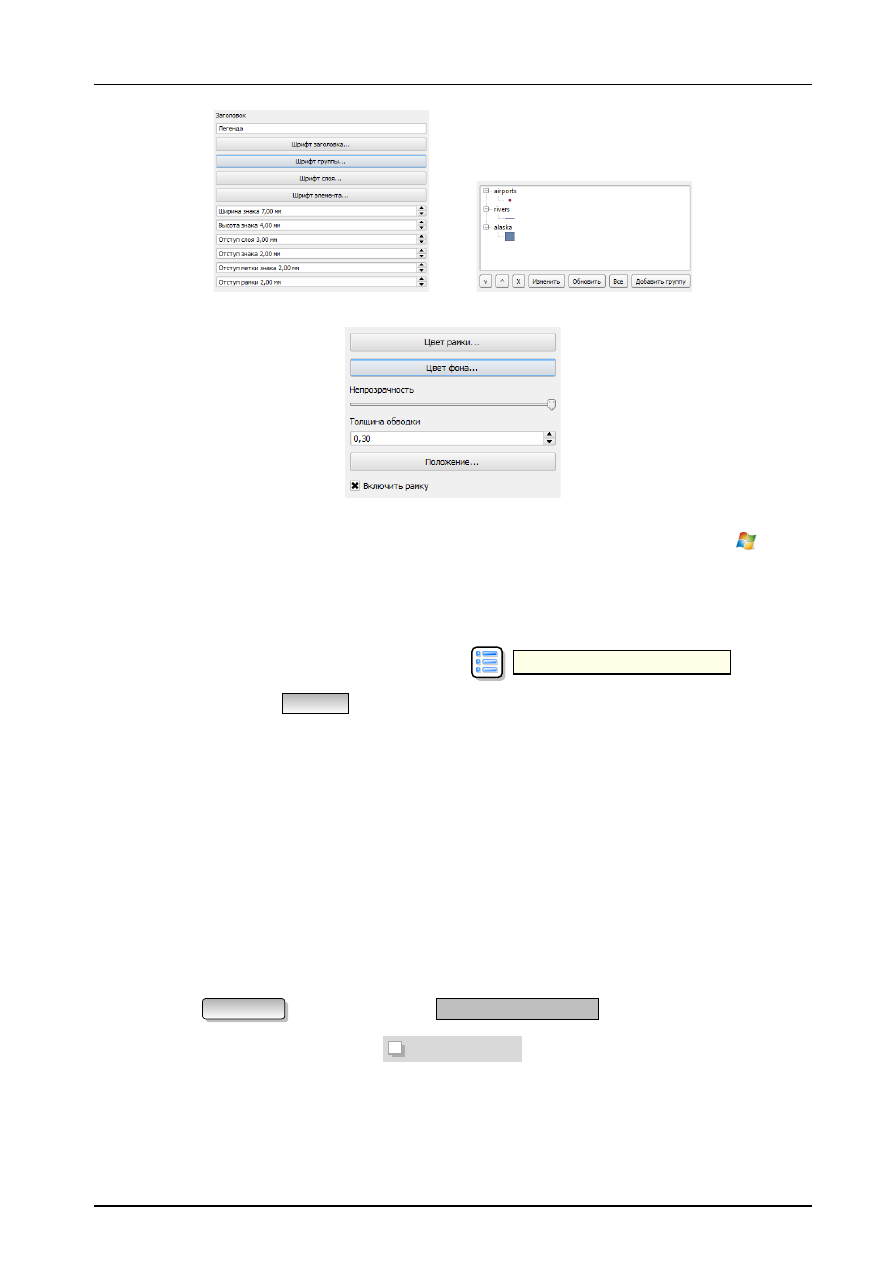
8.5. Инструменты навигации
(a)
Диалог Общие
(b)
Диалог Элементы легенды
(c)
Диалог Общие параметры
Рис. 8.6.:
Свойства легенды — диалоги Общие, Элементы легенды и Общие параметры
8.4.4. Свойства масштабной линейки — диалоги Масштабная линейка и Общие
параметры
Для добавления масштабной линейки нажмите кнопку
Добавить масштабную линейку , поставьте
указатель мыши в нужное место компоновки и нажмите левую кнопку мыши. Настроить внешний вид нового
элемента можно на вкладке Элемент .
Диалог Масштабная линейка
Используя диалог
Масштабная линейка
, можно (см. Рисунок
– При помощи этого окна можно задать размер сегмента масштабной линейки в единицах карты, коли-
чество единиц карты в одном делении линейки; указать, сколько сегментов должно отображаться слева
и справа от 0.
– Установить стиль масштабной линейки. Доступны следующие стили: одинарная и двойная рамка, штрих
вверх-вниз, штрих вверх, штрих вниз и числовой стиль.
– Кроме того, можно задать высоту, толщину линии, подпись и отступы для масштабной линейки. Доба-
вить подпись с единицами измерения, настроить шрифт и цвет.
Диалог Общие параметры
Диалог
Общие параметры
поможет (см. Рисунок
– настроить цвет и толщину рамки элемента, задать цвет фона и степень непрозрачности. Нажатием
на кнопку Положение
вызывается диалог
Положение элемента
, который позволяет настроить
положение линейки, используя точки привязки или координаты. Здесь же можно включить отображение
рамки элемента при помощи флажка
Включить рамку .
8.5. Инструменты навигации
Для перемещения по компоновке существует 4 основных инструмента:
118