содержание .. 8 9 10 11 ..
Quantum GIS. Руководство пользователя (Версия 1.6.0) - часть 10
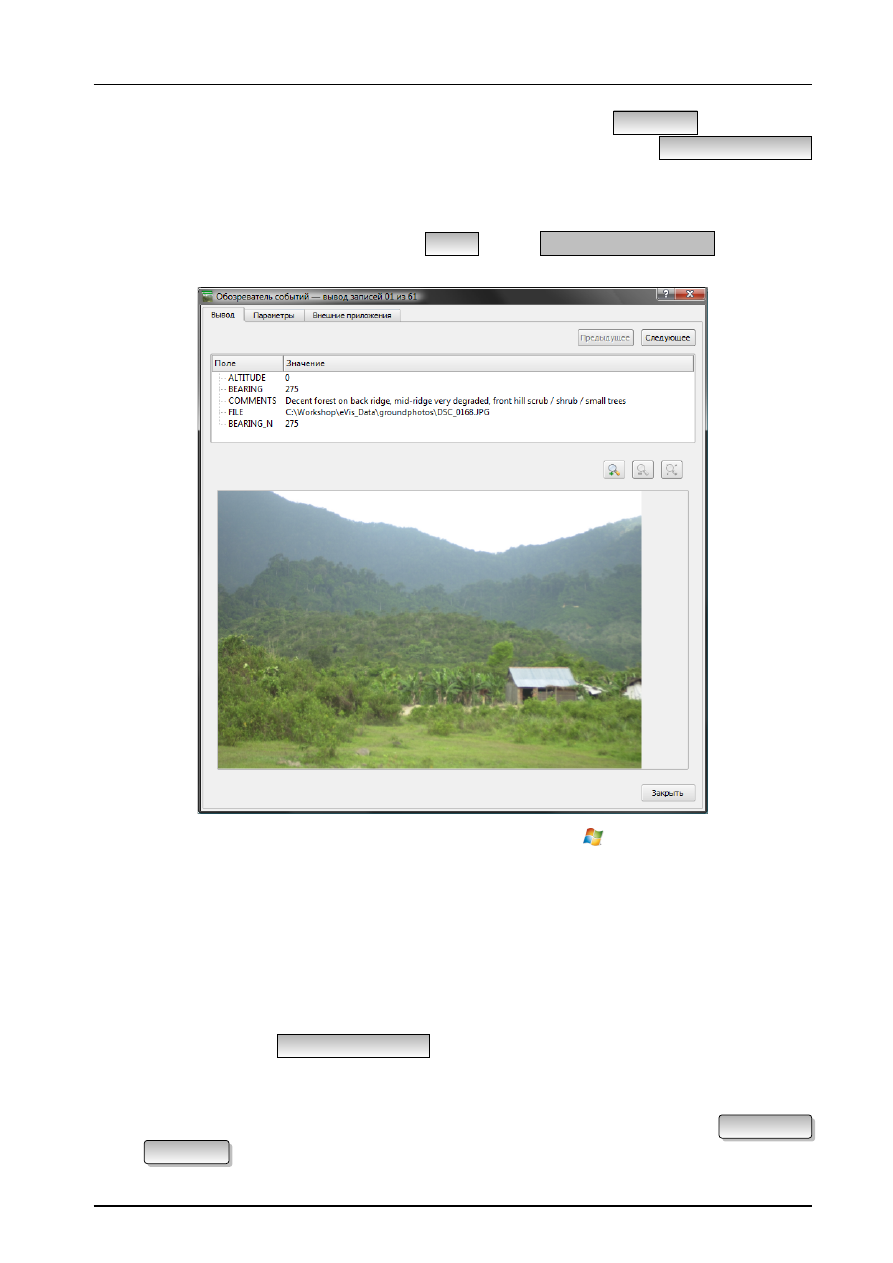
10.5. Расширение eVis
смотра фотографий и связанной с ними атрибутивной информации. Вкладка Параметры
содержит набор
настроек, позволяющих управлять поведением расширения eVis. И, наконец, вкладка Внешние приложения
используется для сопоставления расширений файлов, отличных от изображений, и приложений, используе-
мых в eVis для их отображения.
Назначение окна Вывод
Для просмотра окна Вывод щёлкните на вкладке Вывод
в окне
Обозреватель событий
. Данное окно
предназначено для просмотра геокодированных фотографий и связанной с ними атрибутивной информации.
Рис. 10.7.:
Окно Вывод расширения
eVis
–
Область вывода изображения
: Область отображения фотографий.
–
Кнопка Увеличить
: Увеличьте фотографию для просмотра мелких деталей. Если изображение полно-
стью не помещается в окно просмотра, воспользуйтесь полосами прокрутки, расположенными с левой
и с нижней стороны окна и позволяющими перемещаться по изображению.
–
Кнопка Уменьшить
: Уменьшите фотографию для просмотра больших территорий.
–
Увеличить до полного охвата
: Отобразить полный охват фотографии.
–
Окно атрибутивной информации
: Вся атрибутивная информация объекта, с которым связана фото-
графия, представлена здесь. Если файл, связанный с объектом, не является изображением, но его тип
определён во вкладке Внешние приложения , то при двойном щелчке на значении поля, содержащего
путь до файла, запустится соответствующее приложение для просмотра или прослушивания содержи-
мого файла. Если тип файла определён, то значение поля, содержащего путь до него, будет подсвечено
зелёным цветом.
–
Навигационные кнопки
: Если выделено более одного объекта, то используйте кнопки Предыдущее
и Следующее
для перехода между ними.
134