содержание .. 10 11 12 13 ..
Quantum GIS. Руководство пользователя (Версия 1.6.0) - часть 12
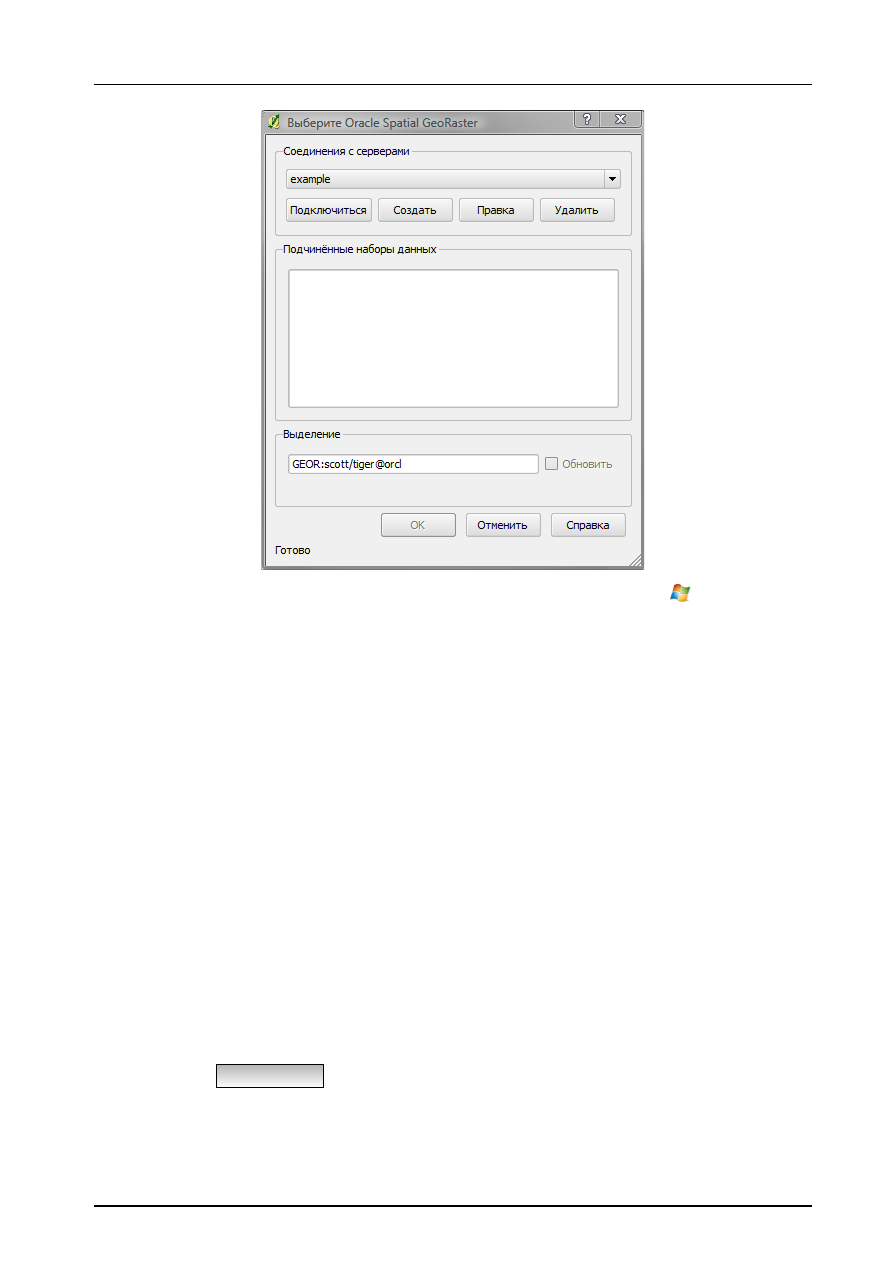
10.14. Модуль OpenStreetMap
Рис. 10.30.:
Диалоговое окно «Выберите Oracle Spatial GeoRaster»
10.14. Модуль OpenStreetMap
В последние годы проект OpenStreetMap стал очень популярен, потому что во многих странах свободные гео-
данные, такие, как, например, дорожная сеть, просто отсутствовали. Цель проекта OSM — создать свободно
редактируемую карту всего мира с использованием данных GPS, аэрофотосъемки или просто знания мест-
ности. С тем, чтобы поддержать это начинание, QGIS предоставляет модуль, который даёт пользователям
возможность работать с данными OSM.
Модуль предоставляет всю базовую функциональность для работы с данными OSM: загрузку данных, им-
порт, сохранение, скачивание, редактирование и выгрузку обратно на сервер OpenStreetMap. Источником
вдохновления при создании модуля послужили другие редакторы данных OSM. Целью авторов модуля было
объединение их функциональности и достижение наилучшего результата.
Следующий раздел дает краткое введение в принципы проекта OSM. Если вы с ними уже знакомы, просто
пропустите ее. Следующие параграфы были частично позаимствованы с веб-сайта OpenStreetMap по адресу
Проект OpenStreetMap
OpenStreetMap — проект, который создаёт свободно редактируемую карту мира. Карта создаётся с помо-
щью GPS, аэрофотоснимков и других источников, а также знания местности. Проект появился потому, что
использование большинства карт ограничено законодательно или технически, что сдерживает их творческое
использования способами, которые раньше сложно было представить. Как изображения (тайлы),так и век-
торные данные OSM доступны для загрузки и имеют лицензию Creative Commons Attribution ShareAlike 2.0.
OpenStreetMap был вдохновлен такими проектами, как Wikipedia — на карте сайта (см. Рисунок
) есть
большая закладка Редактировать и поддерживается полная история изменений. Зарегистрированные поль-
зователи могут загружать GPS-треки и редактировать векторные данные с помощью различных инструмен-
тов.
Структура данных OSM — это класс объектов, которые могут быть сохраненены с помощью API на сервер.
Три поддерживаемых типа объектов — это:
узлы
,
линии
и
отношения
.
166