содержание .. 39 40 41 42 ..
KOMПAC-3D V7. руководство - часть 41
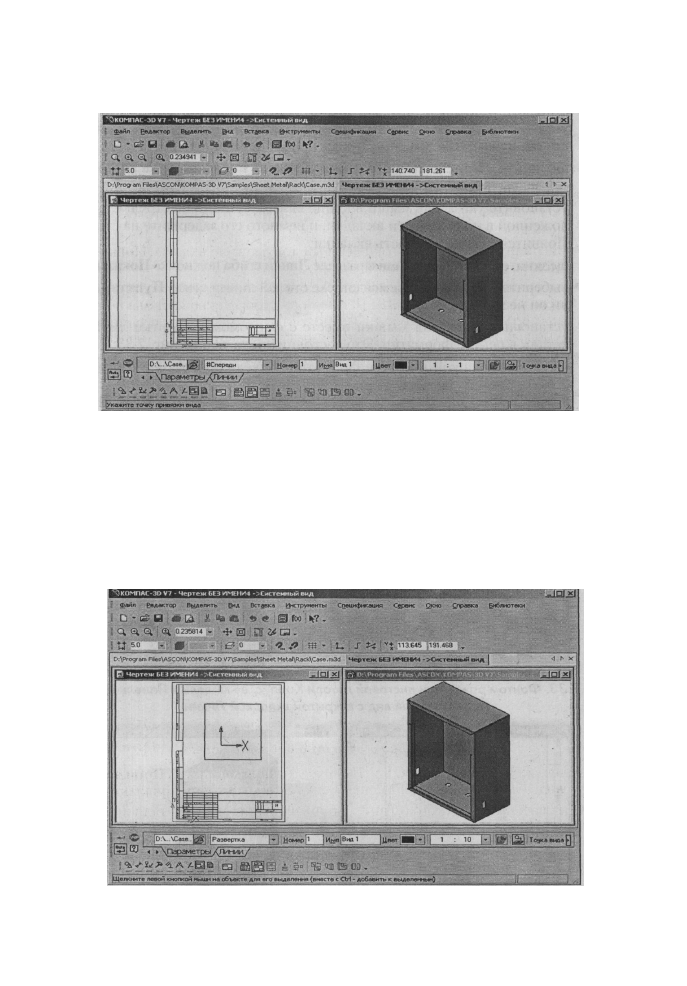
Создание изображений разверток листовых деталей 643
РИС. 7.31. Панель свойств: Произвольный вид с открытой вкладкой Параметры
• щелкните в Панели свойств: Произвольный вид на вкладке Парамет-
ры в раскрывающемся списке Масштаб вида по нужному масштабу. В
нашем примере по масштабу 1:10, чтобы развертка поместилась в фор-
матку. Фантом развертки уменьшится до нужного нам размера;
• щелкните в Панели свойств: Произвольный вид на вкладке Параметры
в раскрывающемся списке Ориентация главного вида по пункту Разве-
ртка. Выбор этого пункта означает, что плоскость проекций вида будет
параллельна грани, указанной в качестве неподвижной на первом этапе;
Рис. 7.32. Фантом развертки листовой детали Корпус, ее модель и Панель свойств:
Произвольный вид с открытой вкладкой Параметры