содержание .. 37 38 39 40 ..
KOMПAC-3D V7. руководство - часть 39
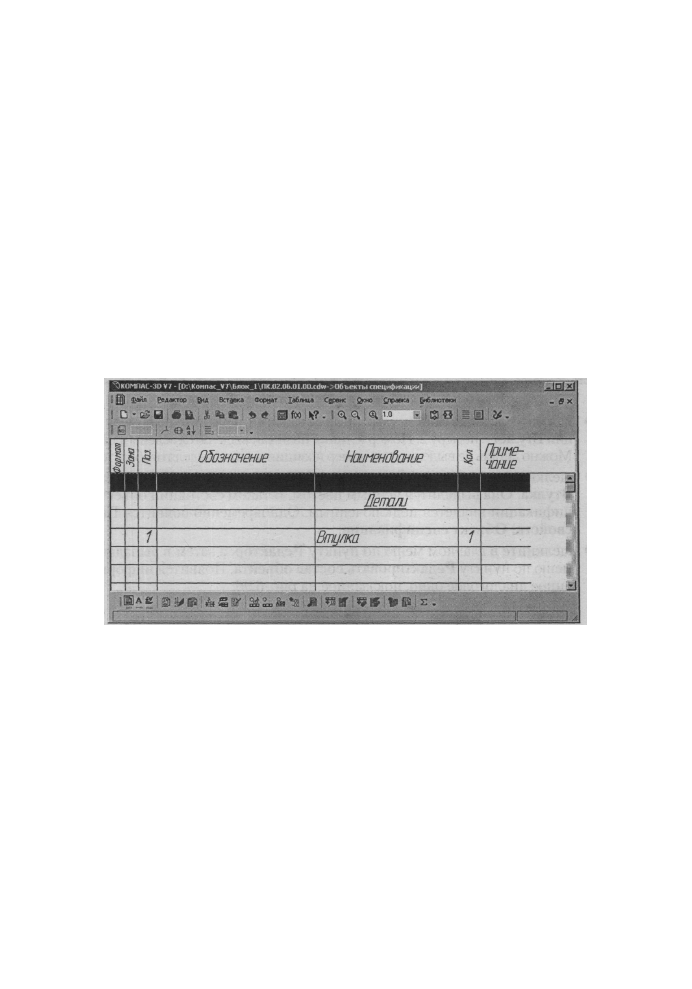
Создание спецификации 611
• введите в строке бланка спецификации необходимые данные по детали,
например, в столбце Наименование имя детали - Втулка;
• щелкните в бланке спецификации по кнопке ОК или на Панели специ-
ального управления по кнопке Создать объект. После этого в файле
сборочного чертежа появится объект спецификации. Однако, в обыч-
ном режиме работы системы он не виден.
Четвертый этап - просмотр объекта спецификации в специальном окне
подчиненного режима работы системы. Будем для краткости такое окно на-
зывать подчиненным окном. Для вызова подчиненного окна:
• щелкните в главном меню по пункту Спецификация, а затем в выпада-
ющем меню по пункту Редактировать объекты. Появится окно подчи-
ненного режима для редактирования объекта спецификации - Втулки,
показанное на рис. 6.94.
РИС, 6.94. Подчиненное окно с бланком и объектом спецификации
Бланк и объект спецификации в подчиненном окне это еще не есть специ-
фикация
Пятый этап - представление подчиненного окна и сборочного чертежа на
одном экране. Для этого:
• щелкните в главном меню по пункту Окно, а затем в выпадающем ме-
ню по пункту Мозаика вертикально. На экране появятся сразу два ок-
на. Несколько увеличьте, например, с помощью колесика мыши размер
сборочного чертежа, чтобы позиции деталей были хорошо видны. Это
состояние системы показано на рис. 6.95.
Из рисунка хорошо видно, что номер позиции втулки на сборочном черте-
же равен 2, а в подчиненном окне в объекте спецификации Втулка - 1.
Шестой этап - связывание объекта спецификации детали Втулка с объек-
том на сборочном чертеже. Для этого:
• щелкните в сборочном чертеже по втулке. Она выделится зеленым цветом;