содержание .. 38 39 40 41 ..
KOMПAC-3D V7. руководство - часть 40
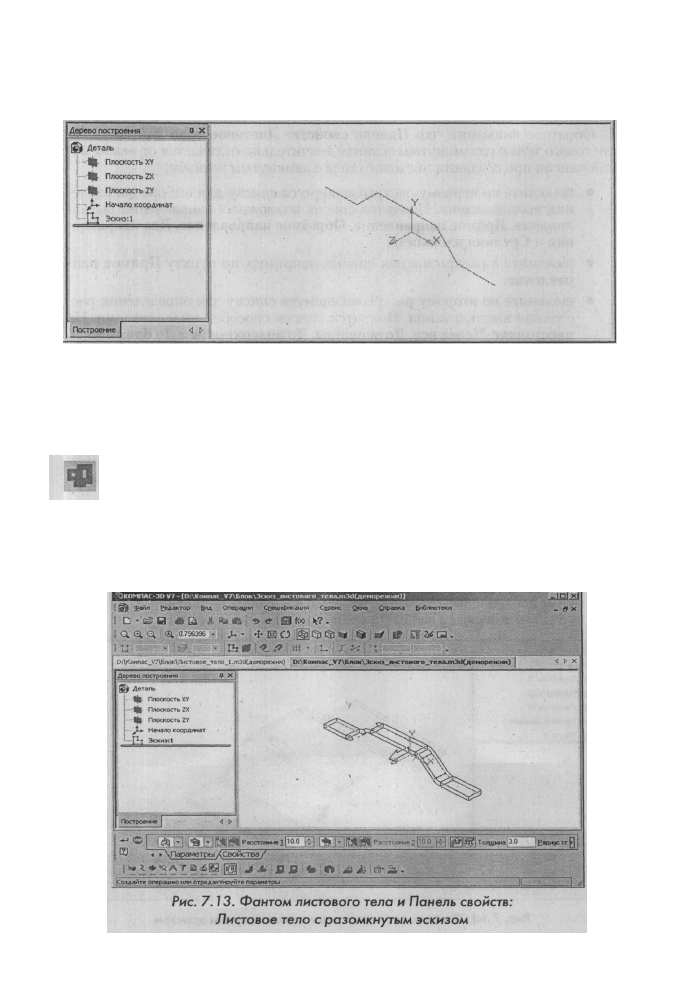
Создание листового тела с разомкнутым эскизом 627
Рис. 7.12. Пример разомкнутого эскиза для построения листового тела, представ-
ленный в изометрии XYZ
• эскиз может состоять только из отрезков и дуг окружностей;
• отрезки могут соединяться с дугами только в точках касания.
Для построения листового тела:
щелкните в Дереве построения по Эскизу: 1 для создания листового
тела. Пункт Эскиз: 1 в Дереве построения и сам эскиз выделятся зеле-
ным цветом. Одновременно кнопка Листовое тело - станет доступ-
ной (активизируется) в Компактной панели на панели инструментов;
• щелкните в Компактной панели по кнопке Листовое тело. Появится
соответствующая Панель свойств: Листовое тело. Возможное состоя-
ние системы показано на рис. 7.13.