содержание .. 36 37 38 39 ..
KOMПAC-3D V7. руководство - часть 38
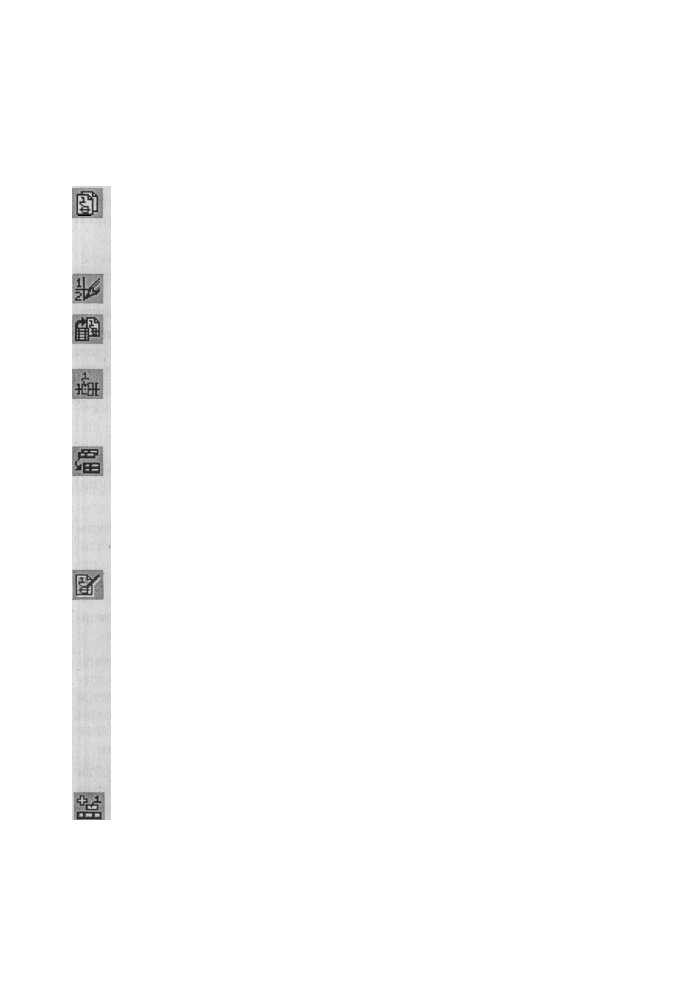
Компактные панели в режиме создания Спецификации 595
Кнопки вызова команд Спецификация расположены на панели инстру-
ментов Спецификация в правой части Компактной панели.
Панель инструментов Спецификация включает следующий набор кнопок:
^v Управление сборкой...позволяет подключать КОМПАС-документы
1^1 (листы Детали - *.cdw и сборки - *.a3d) к спецификации и отклю-
чать их, а также запускать редактирование подключенных докумен-
тов. Количество документов, одновременно подключенных к специ-
фикации, не ограничено.
Расставить позиции позволяет упорядочить номера позиций после
того, как их порядок нарушился в результате сортировки объектов.
Синхронизировать данные с документами сборки позволяет пере-
дать в листы сборочного чертежа изменения, внесенные в объекты
спецификации.
Показать состав объекта позволяет подсветить объекты, входящие в
состав выделенного объекта спецификации. Перед вызовом команды
необходимо выделить в спецификации объект, состав которого требу-
ется просмотреть.
Показать все объекты включает режим работы, в котором на экране
отображаются все объекты спецификации или объекты таблицы из-
менений. В том числе базовые объекты спецификации, имеющие оди-
наковую текстовую часть (в обычном режиме на экране виден только
первый из одинаковых объектов), а также базовые объекты специфи-
кации, в настройках дополнительных параметров которых выключе-
на опция показа объекта в таблице.
Редактировать состав объекта позволяет изменить состав объектов
|| графического документа, принадлежащих выделенному базовому
объекту спецификации.
Перед вызовом команды выделите в сборочном листе Детали, подклю-
ченные к спецификации, геометрические объекты и линии-выноски,
которые должны войти в состав объекта спецификации. Не снимая
выделения с объектов Детали и не закрывая его, перейдите в окно спе-
цификации и выделите объект спецификации. Далее вызовите коман-
ду Редактировать состав объекта. На экране появится диалоговое ок-
но, в котором необходимо указать, каким образом ввести выделенные
объекты Детали в состав объекта спецификации: добавить их к уже
входящим в состав объекта геометрическим объектам или заменить
входящие в состав объекта геометрические объекты на выделенные.
Добавить базовый объект позволяет создать новый базовый объект в
текущем разделе спецификации. Для быстрого перехода к команде
нажмите клавишу Ins.
Если спецификация пуста, на экране появится диалоговое окно, в ко-
тором нужно выбрать раздел для нового объекта. Если в специфика-
ции есть хотя бы один объект (а следовательно и раздел), то новый
объект будет вставлен в текущий раздел. Текущим считается раздел,
в котором находится курсор.