содержание .. 33 34 35 36 ..
KOMПAC-3D V7. руководство - часть 35
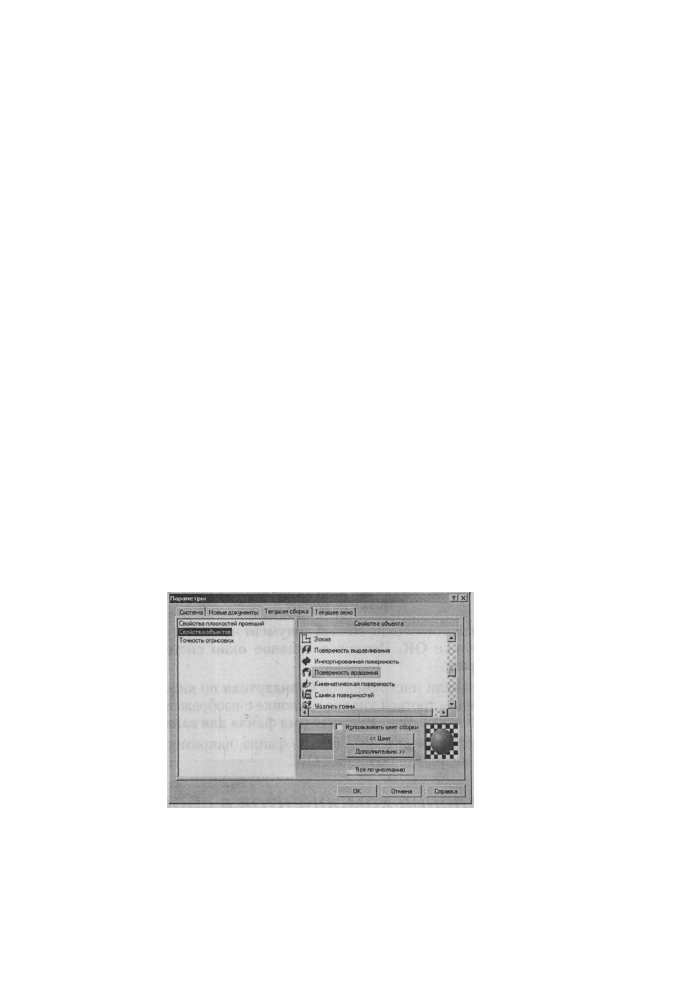
Настройка изображения объектов Сборки 547
мообразующие и конструктивные элементы - цветом детали. Чтобы изме-
нить цвет отображения элементов определенного типа, выделите его название.
Чтобы переименовать объект:
• щелкните по названию объекта, имя которого вы хотите изменить. Про-
изойдет выделение выбранного объекта;
• щелкните еще раз по выделенному объекту. Название выделенного
объекта возьмется в рамку;
• введите в рамке новое название объекта;
• нажмите клавишу Enter для его подтверждения или щелкните мышью
в свободном месте диалогового окна;
• щелкните по кнопке ОК и введенные таким образом названия объектов
будут тут же отображены в Дереве построения текущей сборки.
Опция Использовать цвет сборки во включенном состоянии обеспечивает
всем элементам выбранного типа отображаться цветом сборки. Выключите эту
опцию, если цвет элементов выбранного типа должен отличаться от цвета сборки.
Чтобы изменить цвет отображения элементов определенного типа, выдели-
те его название. Кнопка Цвет предназначена для выбора цвета выбранного
объекта. Кнопка доступна, если выключена опция Использовать цвет сборки.
Кнопка Все по умолчанию при щелчке по ней восстанавливает цвет по
умолчанию для всех типов элементов. Изменения настройки отображения
элементов модели отображаются в окне просмотра.
Кнопка Дополнительно доступна при настройке всех элементов, кроме
осей, плоскостей и примитивов, если выключена опция Использовать цвет
сборки. Это состояние системы показано на рис. 6.18.
Рис. 6.18. Панель Свойства объекта при выключенной опции
Использовать цвет сборки
Изменения настройки отображения элементов модели отображаются в ок-
не просмотра. Задав параметры изображения, нажмите кнопку ОК. Для вы-
хода из диалога без изменения настроек нажмите кнопку Отмена.