содержание .. 31 32 33 34 ..
KOMПAC-3D V7. руководство - часть 33
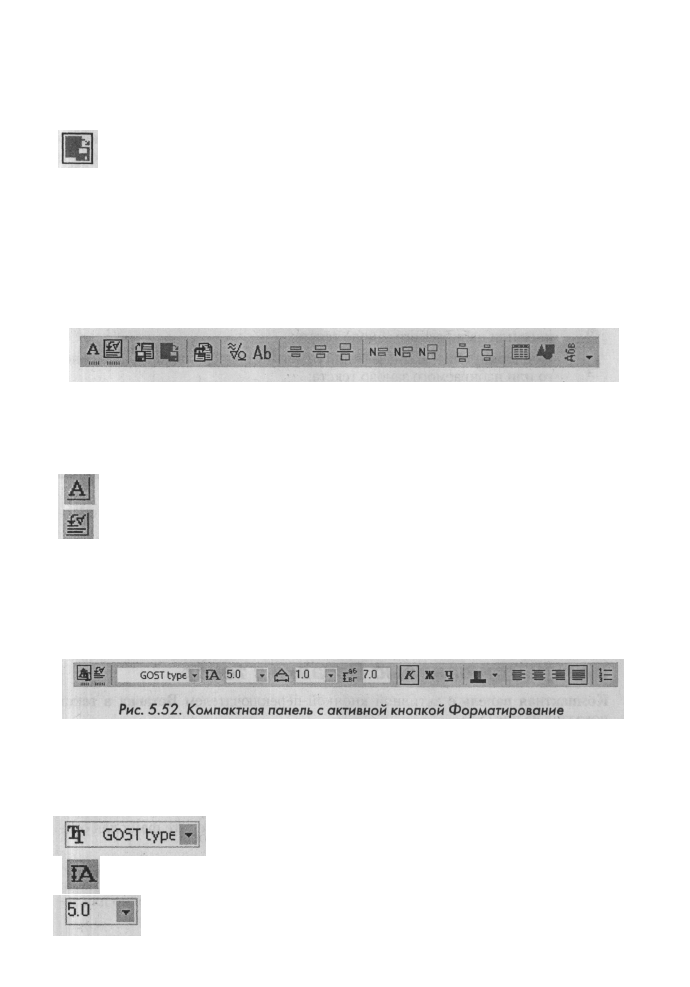
Компактная панель в режиме Технические требования 515
Сохранить блок - сохраняет выделенный фрагмент текста в отдель-
ном файле в формате текстового документа КОМПАС (*.kdw) или
текстового файла (*.txt).
5.5. Компактная панель
в режиме Технические требования
Общий вид панели инструментов Компактная панель в активном документе
Технические требования, представленный в одном их возможных видов -
горизонтальной строки, показан на рис. 5.51.
Ш-Ш % АЬ Ш W §• •
NS- N S
Ng g • H 4 i | .
Рис. 5.5 ?. Компактная панель в режиме Технические требования
Первая часть Компактной панели в активном документе Технические тре-
бования, содержит набор кнопок-переключателей, а точнее первые две кноп-
ки, обеспечивающих появление соответствующих панелей инструментов:
Форматирование;
Вставка в текст.
5.5.1, Компактная панель
с открытой панелью Форматирование
Компактная панель с активной кнопкой переключателем Форматирование
показана на рис. 5.52.
Для выхода из команды, введенной кнопкой на инструментальной панели,
щелкните по кнопке Прервать команду на Панели специального управления
или нажмите клавишу Esc.
Панель инструментов Форматирование включает следующий набор кнопок:
Шрифт - раскрывающийся список, из которого можно
выбрать шрифт выделенного или набираемого текста;
Высота символов - выводит на экран диалоговое окно Параметры
шрифта, в котором можно произвести настройки параметров шрифта;
Высота символов - раскрывающийся список для выбора высо-
ты символа;