содержание .. 32 33 34 35 ..
KOMПAC-3D V7. руководство - часть 34
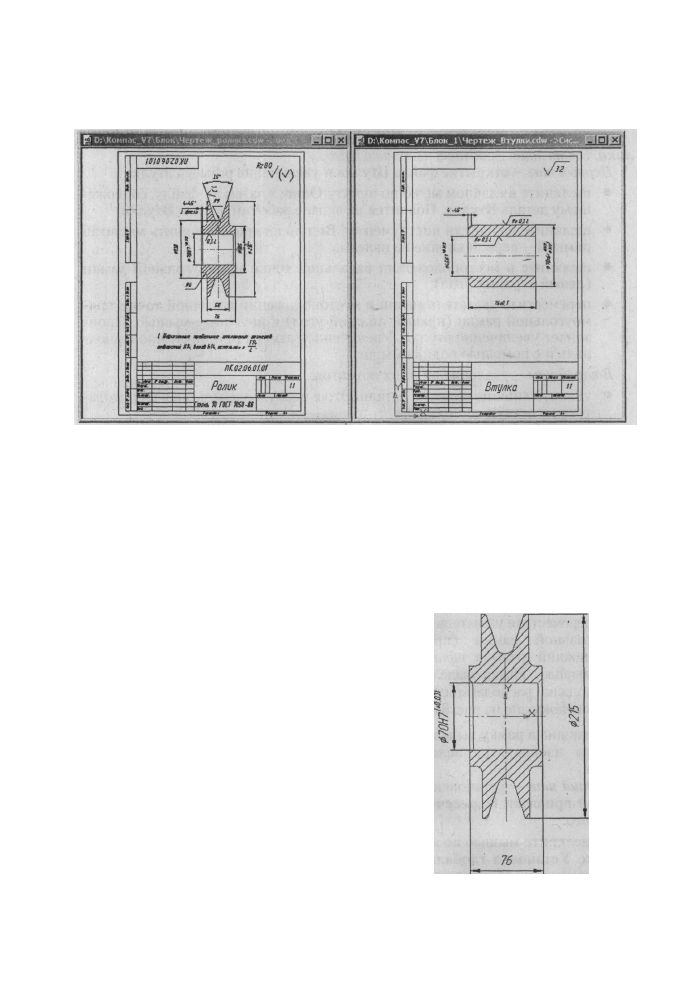
Создание сборочных чертежей 531
Рис, 6.1. Представление деталей перед созданием сборочного чертежа
Ролик^Втулка
• введите в диалоговом окне в поле Имя файла: имя нового документа,
например, Сб_чертеж или ПК.02.06.01.00.cdw;
• щелкните по кнопке Сохранить. На экране практически останутся те
же изображения деталей, только файл с роликом будет иметь только
что введенное имя, допустим, Сб чертеж;
• щелкните в окне с файлом Сб чертеж по кнопке Развернуть - средней
кнопке из трех, расположенных в пра-
вом верхнем углу текущего окна;
• увеличьте изображение Ролика во
весь экран и удалите все лишние раз-
меры и обозначения шероховатости.
Для удаления лишнего объекта на чертеже:
• увеличьте область, где расположен
лишний объект;
• щелкните по нему мышью для его вы-
деления. Объект выделится зеленым
цветом;
• нажмите клавишу Del. Выделенный
объект исчезнет с экрана.
После удаления всех лишних размеров и
обозначений шероховатости базовая деталь
Ролик будет выглядеть так, как показано на
Р и с 6 Z
Представление Ролика с
DHC 6 2 удаленными лишними размерами
и обозначениями шероховатости