содержание .. 26 27 28 29 ..
KOMПAC-3D V7. руководство - часть 28
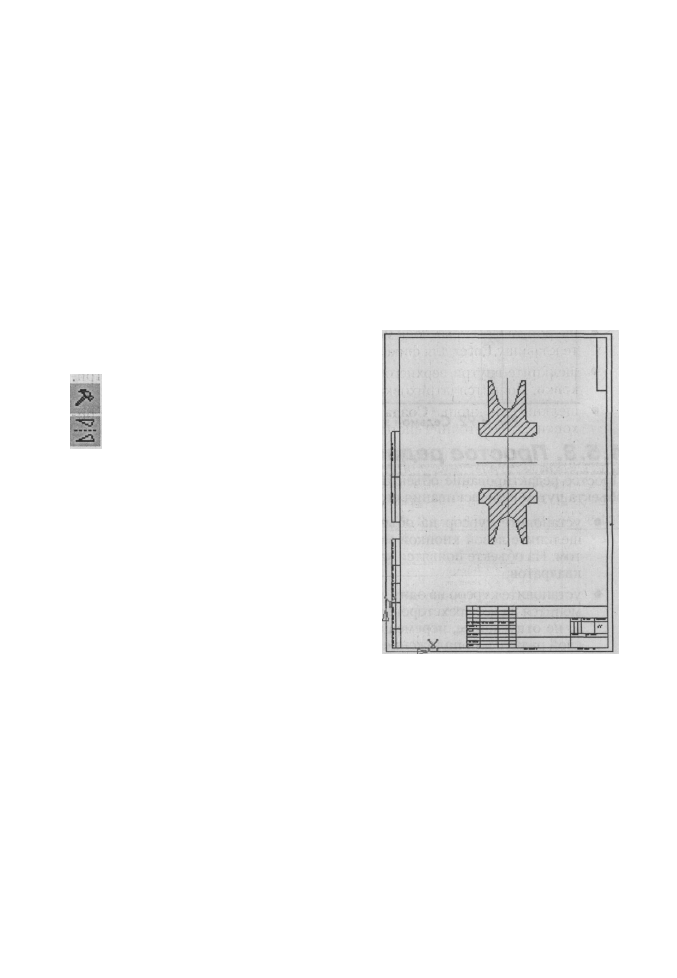
Создание рабочего чертежа втулки 435
Первый шаг - выделение объекта и оси симметрии:
• щелкните в главном меню по пункту Выделить, а затем в выпадающем
меню по пункту Рамкой. Появится соответствующая Панель свойств и
подсказка в строке Сообщений;
• щелкните в области чертежа в местоположении верхнего левого угла
рамки, а затем в местоположении правого нижнего угла рамки так, что-
бы весь объект и ось симметрии были внутри рамки. Объект и ось сим-
метрии выделятся зеленым цветом.
После этого можно выполнять операция симметричного отображения, ина-
че кнопка Симметрия на Компактной панели не была бы активизирована.
Второй шаг - симметричное отоб-
ражение объекта относительно выде-
ленной оси симметрии:
-v щелкните в Компактной пане-
*^ ли по кнопке переключателю
3?_ Редактирование, а затем в по-
-^ явившейся панели инструмен-
тов по кнопке Симметрия. По-
явится соответствующая Па-
нель свойств: Симметрия;
• щелкните, по первой точке оси
симметрии - горизонтальной
осевой линии;
• щелкните по второй точке оси
симметрии - горизонтальной
осевой линии. Появится симмет-
ричное изображение верхней по-
ловины ролика;
• щелкните по кнопке Прервать
команду на Специальной пане-
ли управления, а затем в области
чертежа для снятия выделения.
Это состояние системы показано
на рис. 4.91.
Тринадцатый этап - построение недостающих линий на чертеже ролика:
• щелкните в Компактной панели по кнопке Геометрия, а затем в поя-
вившейся панели инструментов по кнопке Отрезок. Появится соответ-
ствующая Панель свойств: Отрезок;
• достройте недостающие линии с помощью команды Отрезок стилем
Основной;
• щелкните по кнопке Прервать команду на Специальной панели управ-
ления.
После этого чертеж ролика будет выглядеть так, как показан на рис. 4.92.
Рис 4,91.
Симметричное отображение
верхней половины ролика