содержание .. 24 25 26 27 ..
KOMПAC-3D V7. руководство - часть 26
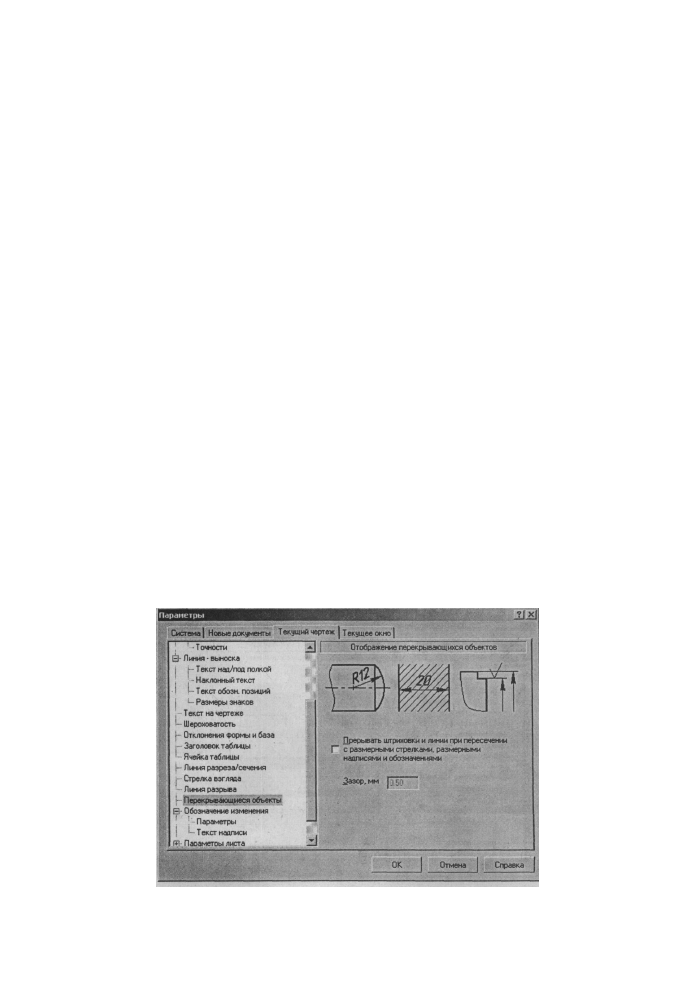
Настройка параметров текущего чертежа 403
4.4.11. Установка параметров линии разрыва
Для установки параметров линии разрыва:
• щелкните в главном меню по пункту Сервис, а затем в выпадающем ме-
ню по пункту Параметры. Появится диалоговое окно Параметры с отк-
рытой вкладкой Текущий чертеж;
• щелкните по пункту Линия разрыва. В правой части появится панель
Параметры линии разрыва, показанная на рис. 4.58.
В этом диалоговом окне можно настроить амплитуду волнистой линии
разрывов видов в чертежах.
Поле Амплитуда волнистой линии в % от длины предназначено для ввода
или выбора значения амплитуды волнистой линии.
Амплитуда - отклонение волнистой линии от средней линии. Значение
амплитуды задается в процентах от длины разрыва. Длина разрыва - рассто-
яние между максимально удаленными друг от друга крайними видимыми
точками, измеренное перпендикулярно направлению сдвига.
Поле Амплитуда, max предназначено для ввода максимально допустимо-
го значения амплитуды волнистой линии (в миллиметрах). Если расчетное
значение амплитуды, выраженное в миллиметрах, превысит максимальное,
то для отрисовки линии будет использоваться уже не расчетная, а установ-
ленная максимальная величина. Максимальная амплитуда, заданная при
настройке текущего чертежа, будет применяться только для вновь создавае-
мых линий разрыва; параметры линий, созданных до изменения настройки,
останутся прежними.
Завершив настройку амплитуды волнистой линии, нажмите кнопку ОК.
Для выхода из диалога без изменения настройки нажмите кнопку Отмена.
Рис. 4.59. Диалоговое окно Параметры с открытой вкладкой Текущий чертеж
и панелью Отображение перекрывающихся объектов