содержание .. 21 22 23 24 ..
KOMПAC-3D V7. руководство - часть 23
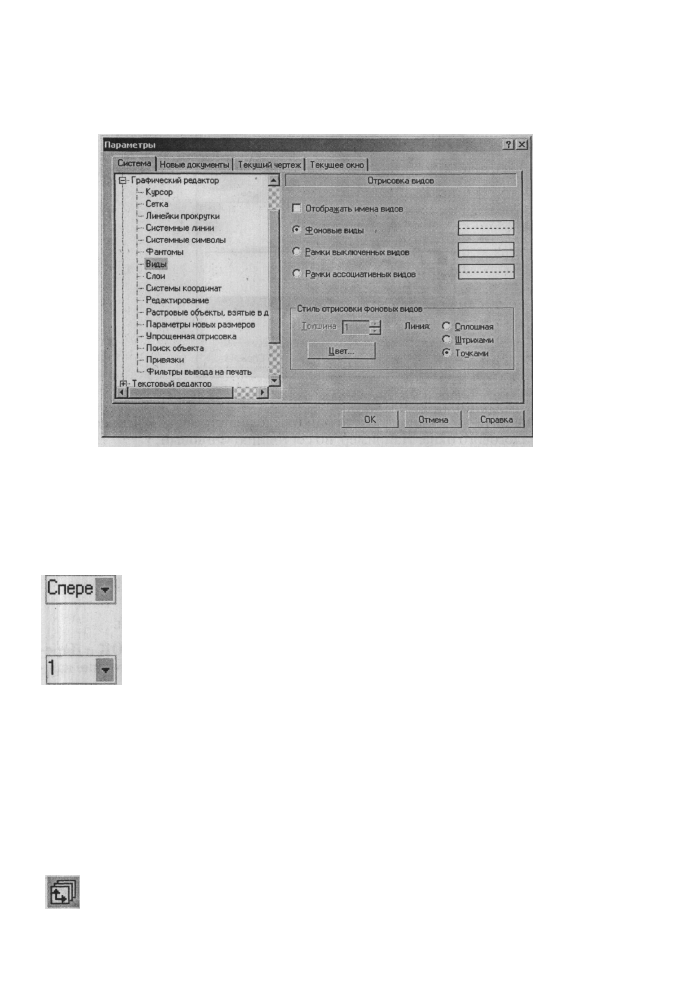
Определение состояний видов и управление ими 355
Рис. 3.93. Диалоговое окно Параметры с открытой вкладкой Система и открытой
панелью Отрисовка видов
Кнопка Настройка вызывает диалоговое окно Параметры с открытой вклад-
кой Система и открытой панелью Отрисовка видов, показанное на рис. 3.93.
Включите в диалоговом окне Параметры с открытой вкладкой Система и
открытой панелью Отрисовка видов опцию
Отображать имена видов и щелкните по кнопке ОК. Это
обеспечит возможность иметь имена видов на панели
инструментов Текущее состояние в раскрывающемся спис-
ке Текущий вид.
По умолчанию на панели инструментов Текущее состояние в
раскрывающемся списке Текущий вид имена видов определя-
ются номером.
3.7.2. Управление состояниями видов
Управление состояниями видов можно выполнить тремя способами.
Первый способ с помощью диалогового окна Состояние видов. Для этого:
• одним из выше рассмотренных способов вызовите диалоговое окно
Состояние видов на экран, щелкнув, например, на панели инструмен-
тов Текущее состояние по кнопке Состояние видов - второй кнопке
на панели инструментов. Появится диалоговое окно Состояние видов;
щелкните в поле Название вида по нужному имени вида из отобра-
женного списка имен, например, по имени Проекционный вид 2. Тут
же активизируются возможные состояния этого вида;