содержание .. 20 21 22 23 ..
KOMПAC-3D V7. руководство - часть 22
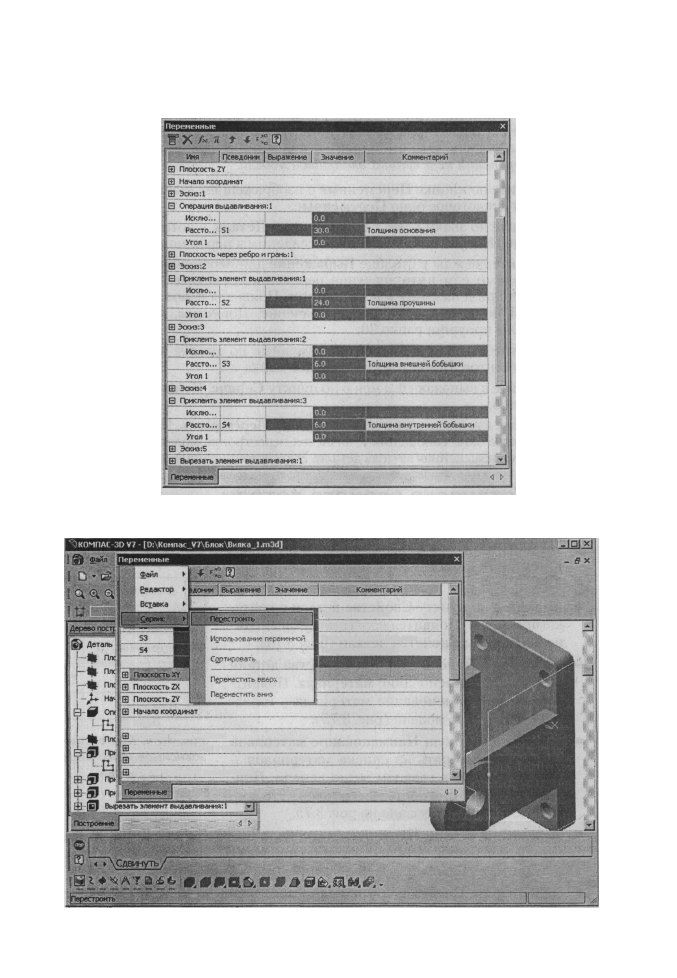
Создание модели детали 339
Рис. 3.72. Диалоговое окно Переменные с введенными псевдонимами для некото-
рых параметров различных элементов модели детали
Толщина основания
Толщина проушины
Толщина внешней бобышки
Толщина внутренней бобышки
В Эскиз: 1
Операция выдавливания: 1
Плоскость через ребро и грань: 1
Эскиз:2
Приклеить элемент выдавливания:!
Рис, 3.73, Модернизированная параметрическая модель