содержание .. 19 20 21 22 ..
KOMПAC-3D V7. руководство - часть 21
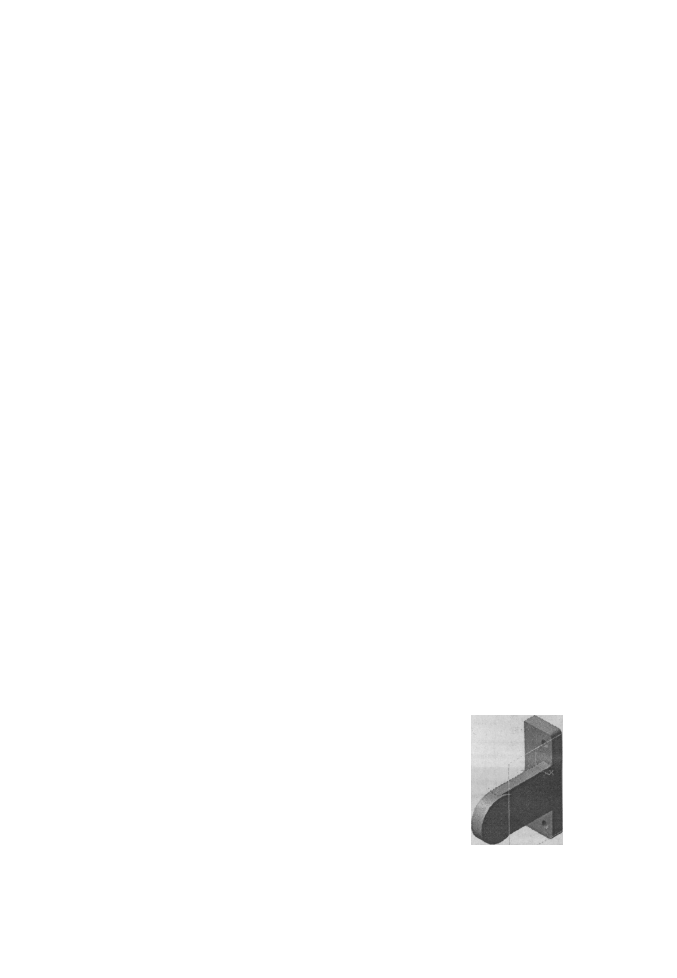
Создание модели детали 323
Второй этап - создание модели проушины в трехмерном виде. Для этого:
• щелкните на Компактной панели по кнопке-переключателю Редакти-
рование детали, а затем по кнопке Приклеить выдавливанием. Появит-
ся соответствующая Панель свойств: Приклеить выдавливанием;
• нажмите комбинацию клавиш Alt+1 для ввода расстояния выдавлива-
ния. Введите значение равным 24 мм и нажмите клавишу Enter. Фраг-
мент главного окна системы в этом режиме показан на рис. 3.56.
• щелкните по кнопке Создать объект на Панели специального управ-
ления. В Дереве построения появится пункт Приклеить элемент вы-
давливания:!. Появится начальный вид модели проушины.
Третий этап - построение внешней бобышки на проушине. Он включает
несколько шагов.
Первый шаг - построение эскиза внешней бобышки. Для этого:
• щелкните по внешней плоскости проушины. Она выделится пунктир-
ной линией;
• щелкните по кнопке Эскиз для перехода из режима построения детали
в режим построения эскиза внешней бобышки;
• щелкните на Компактной панели по кнопке-переключателю Геомет-
рия, а затем там же по кнопке Окружность. Появится расширенная па-
нель инструментов. Выберите из них кнопку построения окружности
по центру и радиусу;
• установите указатель курсора в центре наружной полуокружности,
Когда появится сообщение Ближайшая точка, щелкните мышью. За-
фиксируется центр окружности;
• переместите курсор на полуокружность. Когда появится сообщение
Точка на кривой, щелкните мышью. Появится фантом эскиза для пост-
роения внешней бобышки.
Второй шаг - создание внешней бобышки в трехмерном виде. Для этого:
• щелкните в панели инструментов Текущее состояние по кнопке Эскиз
для выхода системы из режима работы с эскизом и переход в режим рабо-
ты с деталью. В дереве построения появится пункт (ветвь) с названием
только что созданного эскиза. По умолчанию, с
учетом уже созданных ранее эскизов, этот эскиз
будет иметь название Эскиз:3;
• щелкните в Компактной панели по кнопке-пе-
реключателю Редактирование детали, а затем
по кнопке Приклеить выдавливанием. Появит-
ся соответствующая Панель свойств;
• нажмите комбинацию клавиш Alt+1 для ввода
расстояния выдавливания равным 6 мм и клави-
шу Enter. Появится в Дереве построения новый Рис. 3.57. Модель
пункт Приклеить элемент выдавливания:2 и проушины после пост-
модель проушины с внешней бобышкой, пока- роения внешней бо-
занная на рис. 3.57. бышки