содержание .. 11 12 13 14 ..
KOMПAC-3D V7. руководство - часть 13
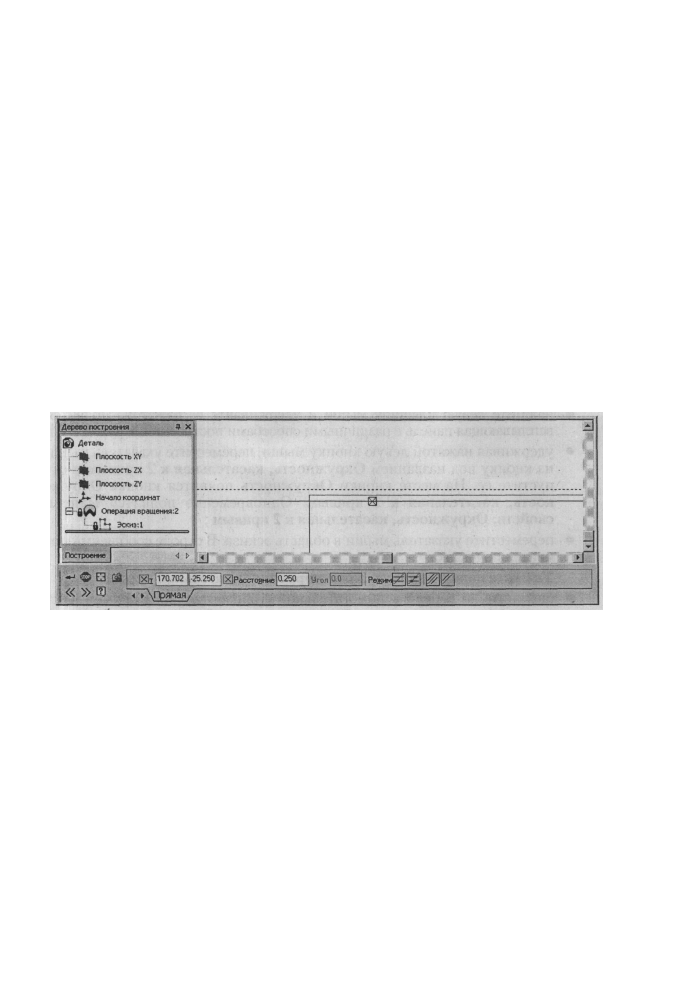
Основные способы построения эскиза для создания детали 195
удерживая нажатой левую кнопку мыши, переместите указатель мы-
ши на кнопку под названием Параллельная прямая и отпустите ее.
На месте кнопки Вспомогательная прямая появится кнопка Парал-
лельная прямая. Одновременно появится Панель свойств: Парал-
лельная прямая;
переместите указатель мыши в область эскиза. В строке сообщений по-
явится подсказка
Укажите отрезок или прямую для построения параллельной прямой;
щелкните на эскизе по горизонтальной линии ступени с меньшим диа-
метром. Она выделится красным цветом;
щелкните дважды на Панели свойств в поле Расстояние и введите
значение 0.25, а затем нажмите клавишу Enter. Появятся две вспо-
могательные прямые параллельные выделенной и отстоящие от нее
по разные стороны на 0.25 мм. Это состояние системы показано на
рис. 2.90.
Рис. 2.90. ввод вспомогательных параллельных прямых с помощью Панели свойств:
Параллельная прямая
• щелкните по линии, которая находится внутри вала, а затем на Спе-
циальной панели инструментов по кнопкам Создать объект (первая
кнопка сверху) и Прервать команду (вторая кнопка сверху). Оста-
нется вспомогательная линия, определяющая максимальную глуби-
ну канавки. Одновременно исчезнет Панель свойств: Параллельная
прямая.
Вторая операция - построение второй вспомогательной параллельной
прямой, определяющей ширину канавки. Для этого:
• щелкните в Компактной панели по кнопке Параллельная прямая, ко-
торая ранее была установлена. Появится Панель свойств: Параллель-
ная прямая;
• переместите указатель мыши в область эскиза. В строке соббщений по-
явится подсказка
Укажите отрезок или прямую для построения параллельной прямой;