содержание .. 9 10 11 12 ..
KOMПAC-3D V7. руководство - часть 11
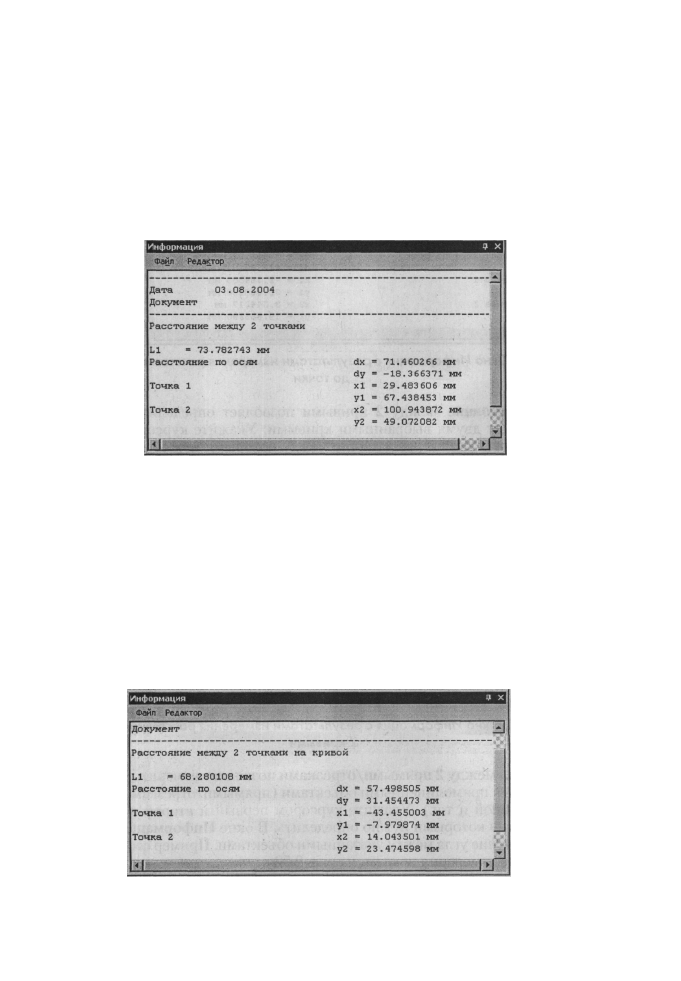
Выпадающие меню в режиме создания Эскиза 163
Расстояние между 2 точками позволяет определить расстояние
между двумя точками в текущей системе координат. Укажите курсо-
ром точки, расстояние между которыми требуется определить. В ок-
не Информация появится значение расстояние между указанными
точками, расстояние между ними по осям X и Y, а также координа-
ты точек. Пример соответствующего измерения показан на рис. 2.48.
Рис. 2.48. Окно Информация с результатами измерения расстояния между двумя
точками
- Расстояние между 2 точками на кривой позволяет определить дли-
ну участка кривой, ограниченного указанными точками. Укажите
курсором кривую, вдоль которой будет измеряться расстояние, а за-
тем - две лежащие на ней точки. В окне Информация появится зна-
чение длины участка кривой, ограниченного указанными точками и
некоторые справочные параметры. Пример соответствующего изме-
рения показан на рис. 2.49.
- Расстояние от кривой до точки позволяет определить расстояние
между кривой и точкой. Укажите курсором кривую, а затем - точку,
Рис. 2.49. Окно Информация с результатами измерения расстояния между двумя
точками на кривой