содержание .. 3 4 5 6 ..
KOMПAC-3D V7. руководство - часть 5
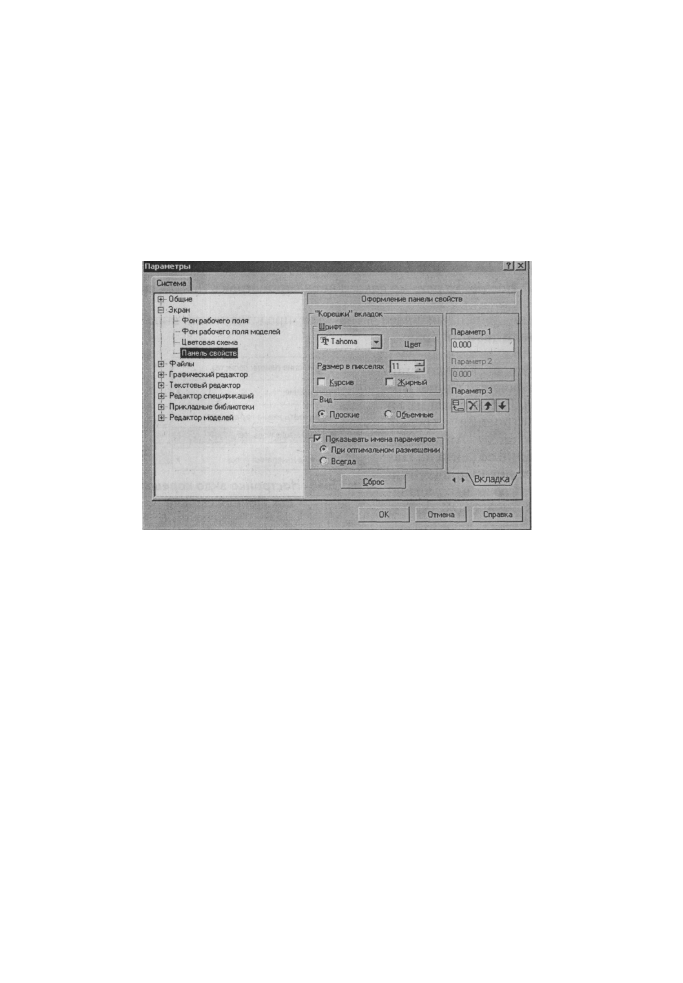
Основные панели инструментов 67
В специальном диалоговом окне можно настроить различные параметры
самой Панели свойств: цвет вкладок, тип «корешков», шрифт и т.п.
Для настройки параметров Панели свойств:
• щелкните правой кнопкой мыши на Панели свойств. Появится контек-
стное меню;
• щелкните в контекстном меню по пункту Оформление панели свойств....
Появится диалоговое окно Параметры, показанное на рис. 1.46.
РИС. 1.46. Диалоговое окно Параметры
Чтобы настроить режим показа имен параметров в Панели свойств:
• щелкните правой кнопкой мыши на Панели свойств. Появится контек-
стное меню;
• щелкните в контекстном меню по пункту Показывать имена парамет-
ров. Появится всплывающее меню с набором пунктов: Оптимальный
набор, Все, Не показывать;
• щелкните по пункту Оптимальный набор во всплывающем меню для
представления оптимального набора имен параметров.
Контекстное и всплывающее меню для показа имен параметров Панели
свойств показаны на рис. 1.47.
Чтобы настроить вид корешков вкладок Панели свойств:
• щелкните правой кнопкой мыши на Панели свойств. Появится контек-
стное меню;
• щелкните в контекстном меню по пункту Вид корешков вкладок. Поя-
вится всплывающее меню с набором пунктов: Плоские, Объемные;
• щелкните по пункту Плоские или Объемные в всплывающем меню для
выбора вида корешков вкладок. Немного изменится вид корешков
вкладок.