содержание .. 2 3 4 5 ..
KOMПAC-3D V7. руководство - часть 4
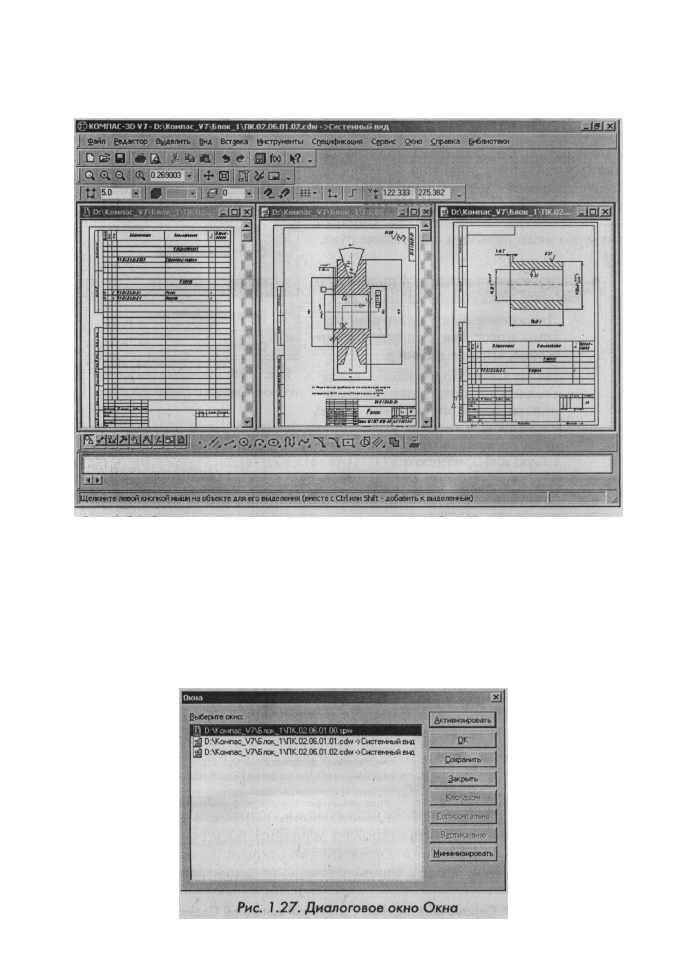
Общие выпадающие меню 51
Рис. h26. Расположение документов на экране способом Мозаика вертикально
• Показать закладки управляет отображением на экране закладок доку-
ментов;
• Все окна выводит на экран диалоговое окно Окна, показанное на рис.
1.27, со списком всех открытых на данный момент окон документов.
Между пунктами Показать закладки и Все окна даются имена всех фай-
лов открытые в настоящее время. Один из них имеет галочку перед названи-
ем файла. Это означает, что данный файл является активным - текущим.