содержание .. 91 92 93 94 ..
Аскон КОМПАС-3D. Руководство по библиотекам - часть 93
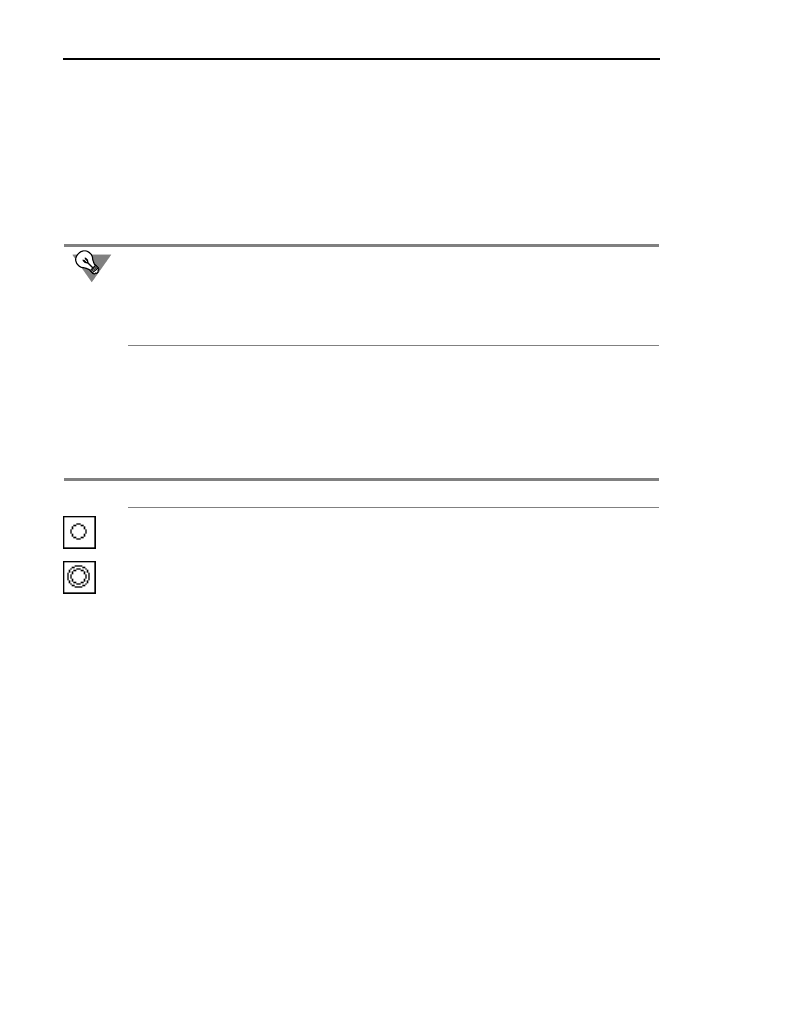
Часть IV.
Простановка размеров и обозначений
310
если были введены сдвоенная буква и номер, то предлагаются следующая по порядку
сдвоенная буква и прежний номер.
Во второе и третье поля вводится текст, который при автопродолжении не изменяется.
Двойной щелчок в этих полях позволяет перейти к вставке текстового шаблона (см.
Том II, раздел 68.10.6 на с. 218).
Пока диалог ввода текста находится на экране, на Панели свойств доступны элементы, а
в Главном меню — команды, позволяющие работать с текстом. Некоторые из них можно
вызвать из контекстного меню поля ввода диалога.
29.11.3. Параметры отрисовки
Чтобы настроить отрисовку координационной оси, активизируйте вкладку
Параметры
Панели свойств. Расположенные на ней элементы управления рассмотрены в
таблице 29.10.
Если параметры текста (шрифт, высота, цвет и т.п.) у всех обозначений координацион!
ной оси отличаются от текущих умолчательных параметров, то рекомендуется не настра!
ивать каждую надпись в отдельности, а установить требуемые параметры в качестве
умолчательных. Для этого служит пункт
Координационные оси — Текст
диалога на!
стройки текущего документа (см. раздел 29.2 на с. 274).
Табл. 29.10. Элементы управления отрисовкой координационной оси
Элемент
Описание
Тип марки
Группа переключателей, позволяющая выбрать вариант отрисовки
марки. Активизируйте переключатель
Окружность
или
Двойная
окружность
. Для прямых и дуговых осей марка заданного типа
отрисовывается с обоих концов координационной оси.
Размер
Поле для выбора диаметра окружности обозначения марки
координационных осей.
Возможен также ввод значений диаметра с клавиатуры.
Введенные значения будут добавляться в список и сохраняться в
течение сеанса работы КОМПАС!3D.
В случае отрисовки двойной окружности заданный размер
определяет диаметр внешней окружности.
Пунктир
Поле для ввода или задания счетчиком длины пунктира.
Промежуток
Поле для ввода или задания счетчиком длины промежутков между
пунктиром и штрихом.