содержание .. 92 93 94 95 ..
Аскон КОМПАС-3D. Руководство по библиотекам - часть 94
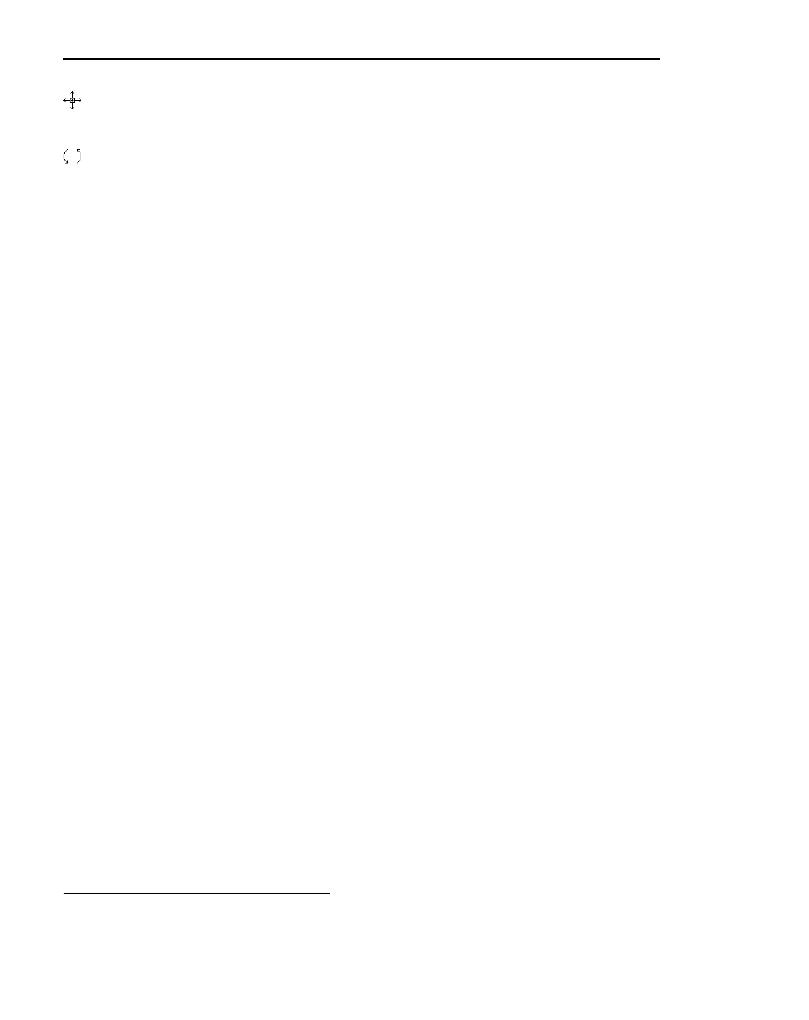
Часть V.
Редактирование
326
▼
если перемещение характерной точки ограничено или если она может иметь лишь не!
сколько определенных положений, то курсор отображается в виде четырех ортогональ!
но направленных стрелок,
▼
если перемещение характерной точки приводит к повороту объекта или его части, то кур!
сор отображается в виде двух дуговых стрелок.
После того, как курсор изменит форму, нажмите клавишу
<Enter>
(активизация
при по!
мощи клавиатуры
) или левую кнопку мыши (активизация
мышью
).
Характерная точка будет активизирована — ее цвет изменится с черного на установлен!
ный для выделенных объектов (см. раздел 8.6.4 на с. 105).
Способы изменения положения характерной точки описаны ниже.
Для удобства работы на экране отображается фантом объекта.
При редактировании положения характерной точки приведенные способы активизации
и перемещения характерной точки можно комбинировать. Например, активизировать
точку мышью, а переместить и зафиксировать при помощи клавиатуры. Или активизи!
ровать точку при помощи клавиатуры, выполнить локальную привязку и зафиксировать
новое положение мышью.
Чтобы снять выделение с объекта после редактирования его характерных точек, щелк!
ните мышью вне изображения этого объекта. Когда выделение c объекта снимается, ис!
чезают и его характерные точки.
30.2.1. Перемещение характерной точки мышью
Активизируйте характерную точку мышью.
Не отпуская кнопку мыши, перемещайте ее.
Выбранная точка будет перемещаться вслед за курсором. Когда нужное положение точ!
ки будет достигнуто, отпустите кнопку мыши.
30.2.2. Перемещение характерной точки при помощи клавиатуры
Активизируйте характерную точку при помощи клавиатуры. Теперь точка будет двигать!
ся вместе с курсором. Перемещайте его при помощи клавиш со стрелками, а когда точка
достигнет нужного положения, нажмите клавишу
<Enter>
, зафиксировав тем самым ее
новое положение.
Обратите внимание на то, что при этом способе перемещение характерной точки будет
дискретным, кратным текущему шагу курсора (об изменении шага курсора
см. раздел 7.1 на с. 68).
30.2.3. Перемещение характерной точки с осуществлением привязки
1
Во!первых, при перемещении характерной точки курсором (как при помощи мыши, так
и при помощи клавиатуры) срабатывают включенные в данный момент глобальные при!
вязки.
1. Порядок осуществления привязки, команды привязки и соответствующие клавиатурные комбина!
ции описаны в разделе 8.2 на с. 84.