содержание .. 90 91 92 93 ..
Аскон КОМПАС-3D. Руководство по библиотекам - часть 92
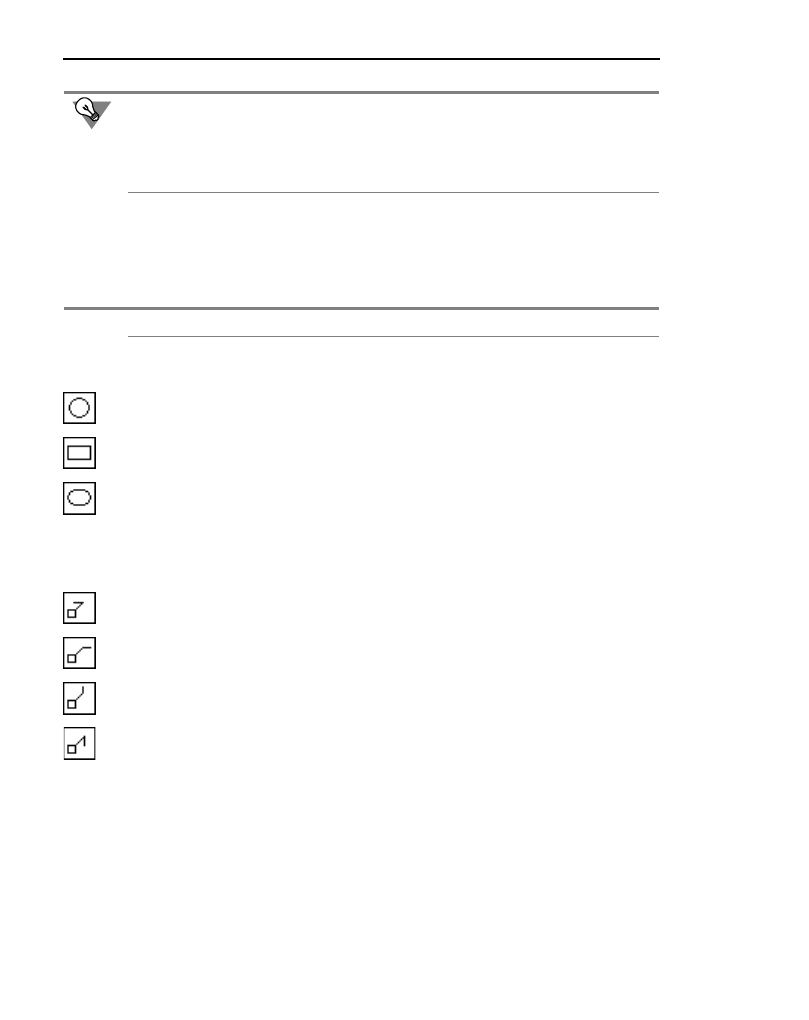
Часть IV.
Простановка размеров и обозначений
294
29.6.2. Параметры обозначения узла
Чтобы настроить отрисовку обозначения узла, активизируйте вкладку
Параметры
Па!
нели свойств. Расположенные на ней элементы управления рассмотрены в таблице 29.6.
Если параметры текста (шрифт, высота, цвет и т.п.) у всех обозначений узла и узла в се!
чении в документе отличаются от текущих умолчательных параметров, то рекомендуется
не настраивать каждую надпись в отдельности, а установить требуемые параметры в ка!
честве умолчательных. Для этого служит пункт
Обозначение узла и узла в сечении —
Текст
диалога настройки текущего документа (см. раздел 29.2 на с. 274).
Табл. 29.6. Элементы управления отрисовкой обозначения узла
Элемент
Описание
Форма
Список для выбора формы контура, ограничивающей узел.
Укажите в раскрывающемся списке форму обозначения:
Окружность
,
Прямоугольник
Скругленный прямоугольник
Полка
Список для выбора расположения полки обозначения.
Укажите в раскрывающемся списке нужное направление полки
линии!выноски:
Влево
,
Вправо
,
Вверх
,
Вниз
.
Сохранять текст
Если опция включена, то текст под полкой, введенный для
текущего обозначения узла, будет предлагаться по умолчанию для
следующих обозначений узла до конца сеанса работы.
При выключенной опции каждое следующее обозначение будет
содержать только текст над полкой.