содержание .. 85 86 87 88 ..
Аскон КОМПАС-3D. Руководство по библиотекам - часть 87
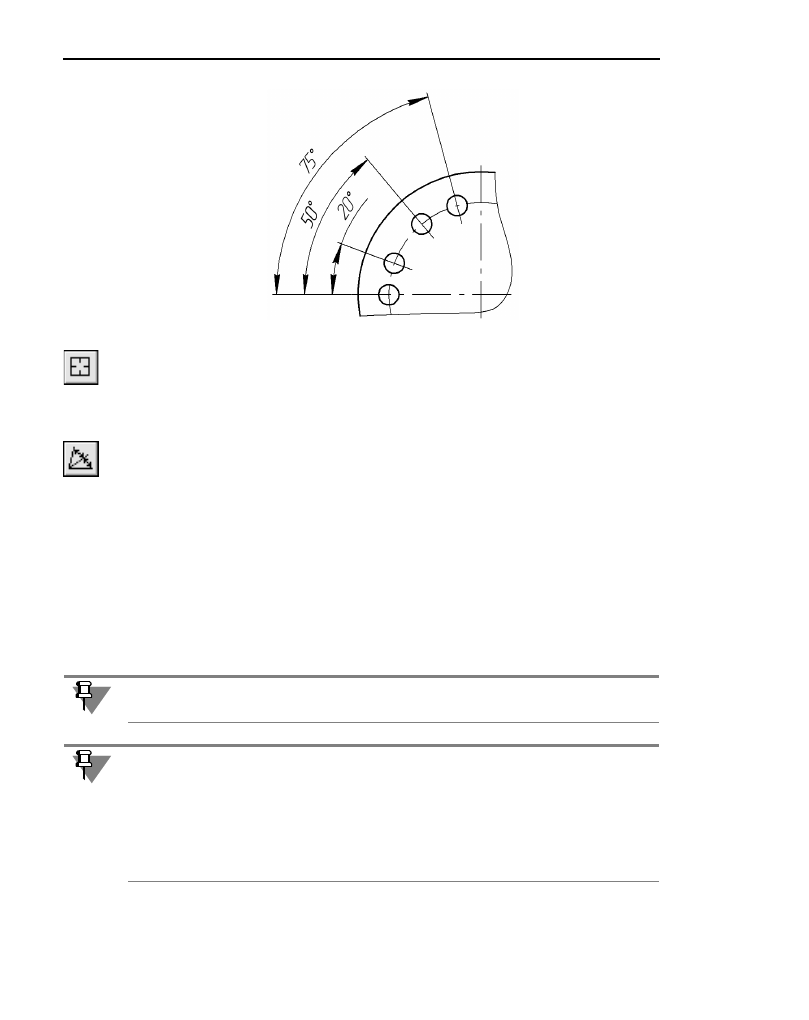
Часть IV.
Простановка размеров и обозначений
214
Чтобы перейти к простановке группы размеров от другой базы, нажмите кнопку
Указать
заново
и укажите новый базовый отрезок.
26.3.
Цепной угловой размер
Чтобы построить цепь угловых размеров, вызовите команду
Цепной угловой размер
.
Укажите первый базовый отрезок.
Затем укажите второй базовый отрезок.
При необходимости отредактируйте размерную надпись (см. раздел 23.3 на с. 186) и
выберите параметры отрисовки размера (см. раздел 23.2 на с. 184).
Задайте точку, определяющую положение размерной линии
т3
. Это положение будет
одинаковым для всех размеров цепи.
Если выбрано размещение размерной надписи на полке (см. табл. 23.3 на с. 184), задай!
те точку начала полки
т4
.
Последовательно укажите второй базовый отрезок (и точку
т4
) для остальных размеров
цепи.
Рис. 26.5. Простановка угловых размеров от общей базы
Все базовые отрезки, указываемые для построения цепного углового размера, должны
проходить через одну точку — центр окружности, содержащей размерные линии.
Группа размеров, построенная с помощью команды
Цепной угловой размер
, не явля!
ется единым объектом — это цепь простых угловых размеров, составленная по опреде!
ленным правилам (первый базовый отрезок каждого последующего размера совпадает
со вторым базовым отрезком предыдущего; размерные линии расположены на одной
окружности). Поэтому, если у всех размеров цепи должны быть одинаковые параметры
(например, расположенные на полке надписи или стрелки определенного типа), необхо!
димо после настройки первого размера включить опцию
По умолчанию
.