содержание .. 84 85 86 87 ..
Аскон КОМПАС-3D. Руководство по библиотекам - часть 86
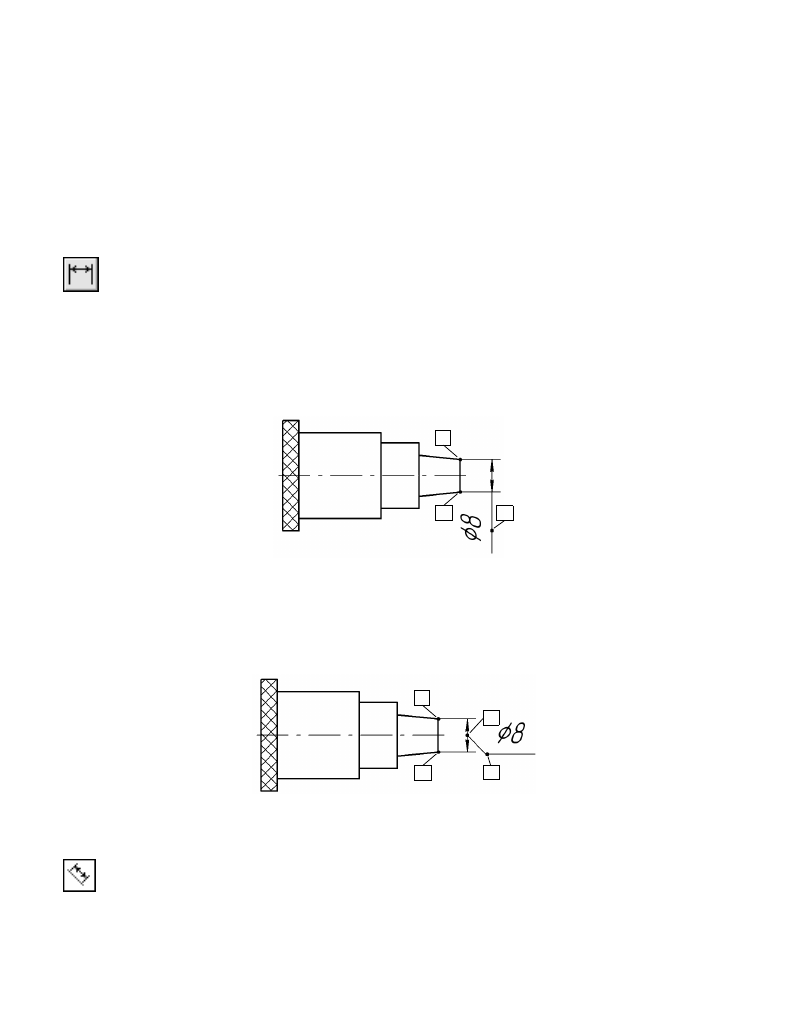
198
Глава 24.
Линейные размеры
Система позволяет проставлять линейные размеры различными способами. Большинс!
тво параметров при разных способах простановки одинаковы. Различие состоит в по!
рядке указания характерных точек и образмериваемых объектов.
24.1.
Простой линейный размер
Чтобы проставить линейный размер, вызовите команду
Линейный размер
.
Задайте точки привязки размера —
т1
и
т2
(точки выхода выносных линий).
При необходимости отредактируйте размерную надпись (см. раздел 23.3 на с. 186) и
выберите параметры отрисовки размера (см. раздел 23.2 на с. 184).
Затем задайте точку, определяющую положение размерной линии
т3
.
Если выбрано ручное размещение размерной надписи (см. табл. 23.3 на с. 184), то ее
положение также определяется точкой
т3
(рис. 24.1).
Если выбрано размещение размерной надписи на полке (см. табл. 23.3), то точка
т3
оп!
ределяет не только положение размерной линии, но и начало линии!выноски. В этом
случае для задания положения текста необходимо задать точку начала полки
т4
(рис. 24.2).
24.1.1.
Управление ориентацией размера
По умолчанию размерная линия параллельна линии, проходящей через точки привязки
размера. При этом на вкладке
Размер
Панели свойств активен переключатель
Парал
лельно объекту
.
Рис. 24.1. Линейный размер с ручным размещением размерной надписи
т1
т2
т3
Рис. 24.2. Линейный размер на полке
т3
т4
т1
т2