содержание .. 78 79 80 81 ..
Аскон КОМПАС-3D. Руководство по библиотекам - часть 80
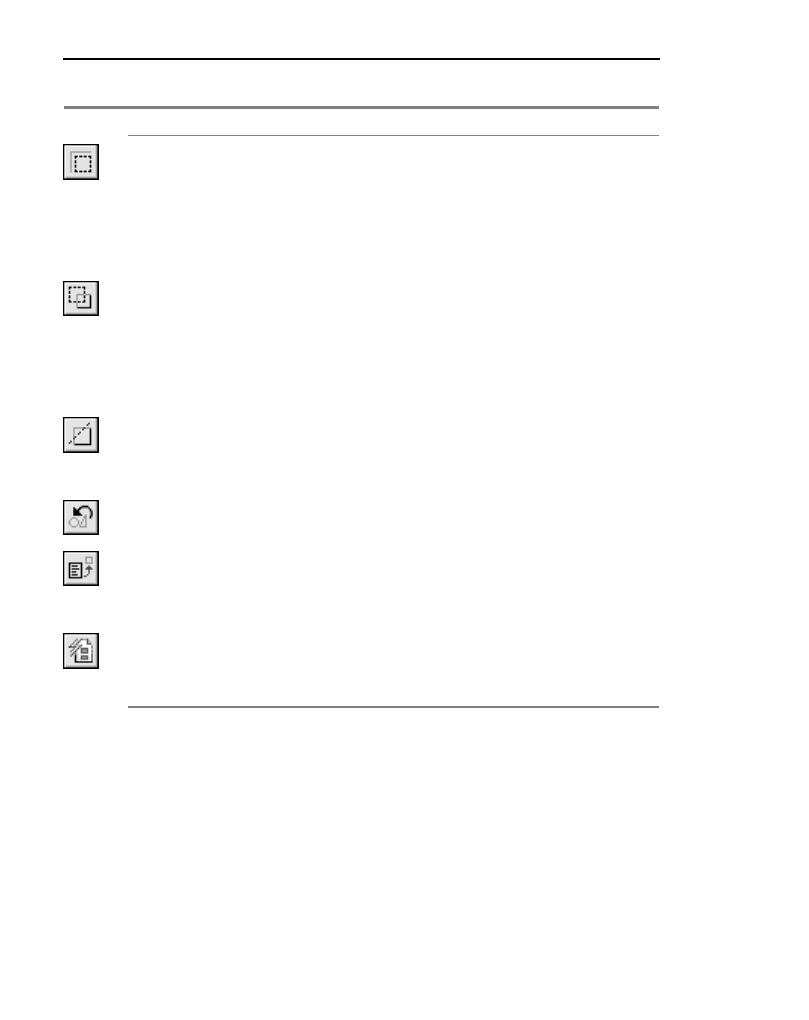
Часть II.
Как работать в КОМПАС3D
102
8.6.3.
Выделение объектов по свойствам
Команда
Выделить по свойствам
позволяет выполнять операции выделения с объек!
тами (геометрическими, размерами, обозначениями), соответствующими заданным ус!
ловиям.
Доступными операциями выделения являются следующие:
▼
добавление объектов в группу выделенных,
▼
отмена выделения для группы объектов,
▼
инвертирование выделения группы объектов.
Выделить
вне рамки
Позволяет выделить объекты, не попавшие в заданную
прямоугольную рамку.
После вызова команды укажите курсором первую и вторую
вершины прямоугольной рамки. Элементы, целиком оставшиеся
снаружи заданной рамки, будут выделены.
За один вызов команды можно задать произвольное количество
рамок.
Выделить
секущей рамкой
Позволяет выделить объекты активного документа, частично или
полностью попавшие в заданную прямоугольную рамку.
После вызова команды укажите курсором первую и вторую
вершины прямоугольной рамки. Элементы, которые целиком или
частично попали внутрь заданной рамки, будут выделены.
За один вызов команды можно задать произвольное количество
секущих рамок.
Выделить
секущей ломаной
Позволяет выделить объекты активного документа, пересекая их
произвольной ломаной линией.
После вызова команды указывайте курсором вершины ломаной.
Объекты, пересекающиеся со звеньями ломаной, будут выделены.
Выделить
прежний список
Позволяет выделить объекты, которые выделялись предыдущий
раз (элементы прежнего списка).
Выделить по типу
Позволяет выделить объекты активного документа в соответствии
с их типом.
После вызова команды на экране появляется диалог, в котором
требуется указать типы объектов, подлежащих выделению.
Выделить по
свойствам
Позволяет выделить геометрические объекты активного документа
по набору параметров, исключить объекты из числа выделенных по
набору параметров, а также инвертировать выделение. Команда
Выделить по свойствами
подробно рассмотрена в разделе 8.6.3.
Табл. 8.8. Общие команды выделения графических объектов
Команда
Описание