содержание .. 75 76 77 78 ..
Аскон КОМПАС-3D. Руководство по библиотекам - часть 77
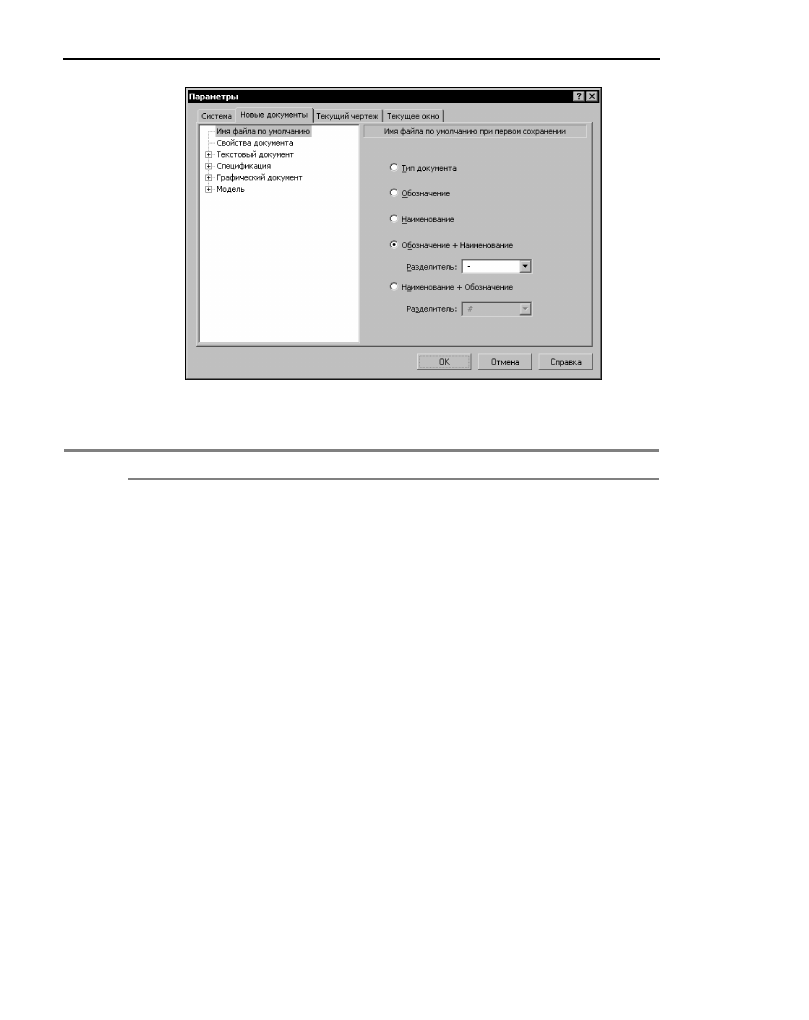
Часть II.
Как работать в КОМПАС3D
54
Рис. 4.4. Диалог настройки имени файла по умолчанию
Табл. 4.1. Диалог настройки имени файла по умолчанию
Элемент
Описание
Тип документа
Выберите этот вариант, чтобы в качестве имени файла
предлагалось название типа сохраняемого документа. Например,
при сохранении чертежа будет предложено имя «Чертеж.cdw»,
сборки — «Сборка.a3d».
Обозначение
Выберите этот вариант, чтобы в качестве имени файла
предлагалось обозначение сохраняемого документа. При
сохранении чертежа, спецификации или текстового документа
используется текст, введенный в соответствующую ячейку
основной надписи, а при сохранении детали или сборки — текст,
введенный в поле
Обозначение
Панели свойств при настройке
свойств модели.
Если обозначение не задано, то в качестве имени документа
предлагается название его типа.
Наименование
Выберите этот вариант, чтобы в качестве имени файла
предлагалось наименование сохраняемого документа. При
сохранении чертежа, спецификации или текстового документа
используется текст, введенный в соответствующую ячейку
основной надписи, а при сохранении детали или сборки — текст,
введенный в поле
Наименование
Панели свойств при настройке
свойств модели.
Если наименование не задано, то в качестве имени документа
предлагается название его типа.