содержание .. 61 62 63 64 ..
Аскон КОМПАС-3D. Руководство по библиотекам - часть 63
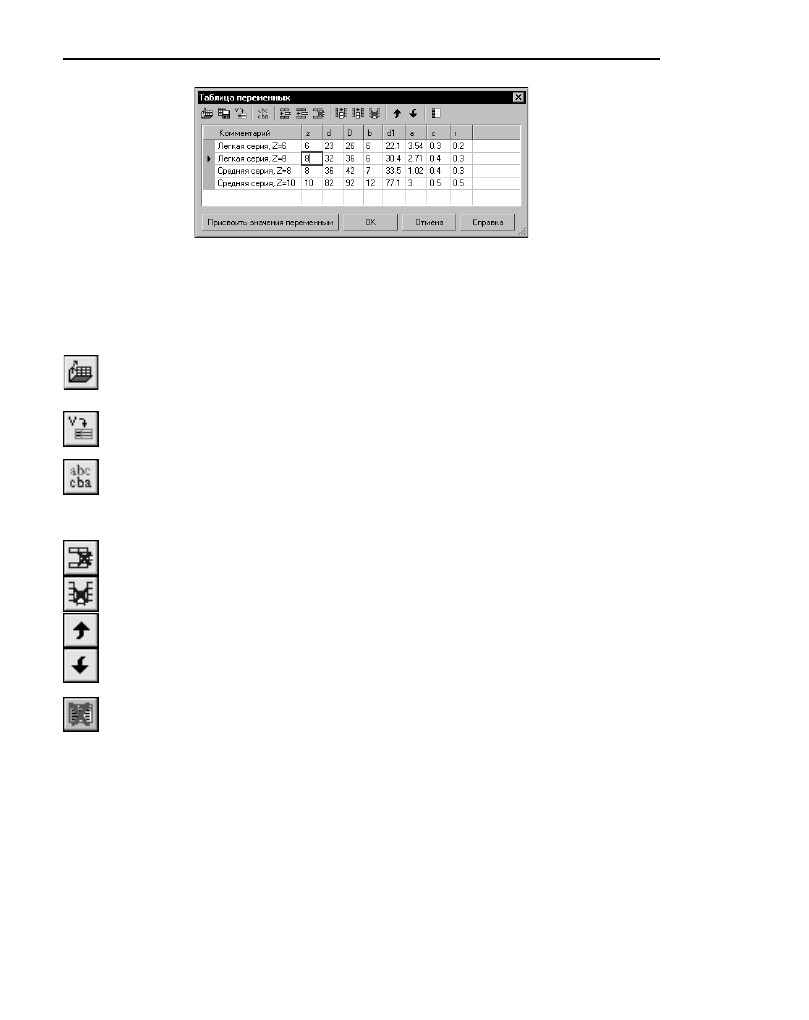
Часть IX.
Параметризация геометрических объектов
174
Редактирование таблицы переменных практически аналогично ее созданию. Чтобы на!
чать редактирование, откройте окно
Таблица переменных
, выполнив пп. 1 и 2 вышеп!
риведенной последовательности действий. Доступны следующие возможности редакти!
рования таблицы переменных.
▼
Замена таблицей, записанной в файле формата Excel. Для этого нажмите кнопку
Читать
из файла *.xls
.
▼
Добавление столбцов, соответствующих внешним переменным файла. Для этого на!
жмите кнопку
Читать внешние переменные
. Внешние переменные файла, которых
еще нет в таблице, будут добавлены в нее.
▼
Переименование столбцов. Для этого выделите нужный столбец и нажмите кнопку
Пе
реименовать столбец
.
▼
Добавление строк перед или после выделенной строки.
▼
Добавление столбцов перед или после выделенного столбца.
▼
Удаление выделенных строк.
▼
Удаление выделенных столбцов.
▼
Перемещение выделенной строки в вертикальном направлении.
Чтобы отредактировать комментарий или значение переменной, активизируйте нужную
ячейку таблицы щелчком мыши, а затем введите новый текст или число.
Если наличие таблицы переменных в файле больше не требуется, ее можно удалить. Для
этого нажмите кнопку
Удалить таблицу переменных
на Инструментальной панели
Окна работы с переменными. На запрос системы об удалении таблицы переменных из
файла ответьте «Да».
63.3.
Использование таблицы переменных
Основное назначение таблицы переменных — быстрое присвоение значений внешним
переменным файла, вставляемого (или вставленного) в другой документ.
Для присвоения значений внешним переменным файла необходимо открыть содержа!
щуюся в этом файле таблицу переменных и выбрать из нее нужную строку. Значения пе!
ременных, находящиеся в ячейках этой строки, будут переданы в файл.
Рис. 63.2. Окно
Таблица переменных