содержание .. 60 61 62 63 ..
Аскон КОМПАС-3D. Руководство по библиотекам - часть 62
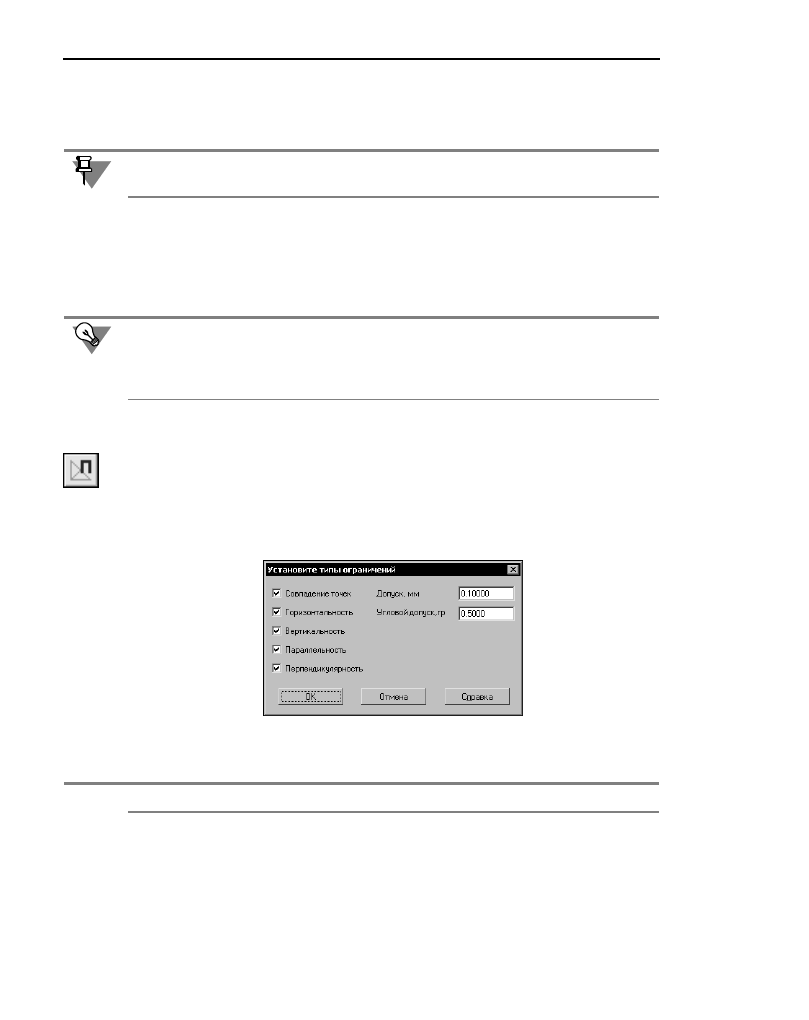
Часть IX.
Параметризация геометрических объектов
158
доступным, а при включении — размер делается информационным, и поле
Значение
становится недоступным.
Завершив установку значения размера, нажмите кнопку
ОК
диалога.
Переменная, поставленная в соответствие ассоциативному размеру, называется
связан+
ной
. Соответствие между связанной переменной и размером является взаимно одно!
значным. Значение связанной переменной равно значению размера.
Имя связанной переменной отображается в скобках на размерной линии. На печать оно
не выводится.
58.17. Параметризация объектов
Чтобы полуавтоматически наложить некоторые типы связей и ограничений на геометри!
ческие объекты, выделите их (о способах выделения объектов см Том I, раздел 8.6 на
с. 100) и вызовите команду
Параметризовать объекты
.
На экране появится диалог настройки параметризации (рис. 58.2). Элементы управления
этого диалога представлены в таблице 58.1.
Если выполнение фиксации или изменения значения размера невозможно, то на экране
появится соответствующее сообщение.
Диалог установки значения размера можно вызвать и без использования специальной
команды — достаточно дважды щелкнуть мышью на его размерной надписи. Двойной
щелчок на любой другой части размера (например, на размерной линии) запустит про!
цесс редактирования размера.
Рис. 58.2. Диалог настройки параметризации выделенных объектов
Табл. 58.1. Элементы управления диалога настройки параметризации объектов
Элемент
Описание
Совпадение точек
Горизонтальность
Вертикальность
Параллельность
Перпендикулярность
Включите опции, соответствующие типам связей и
ограничений, которые требуется наложить на выделенные
объекты.