содержание .. 57 58 59 60 ..
Аскон КОМПАС-3D. Руководство по библиотекам - часть 59
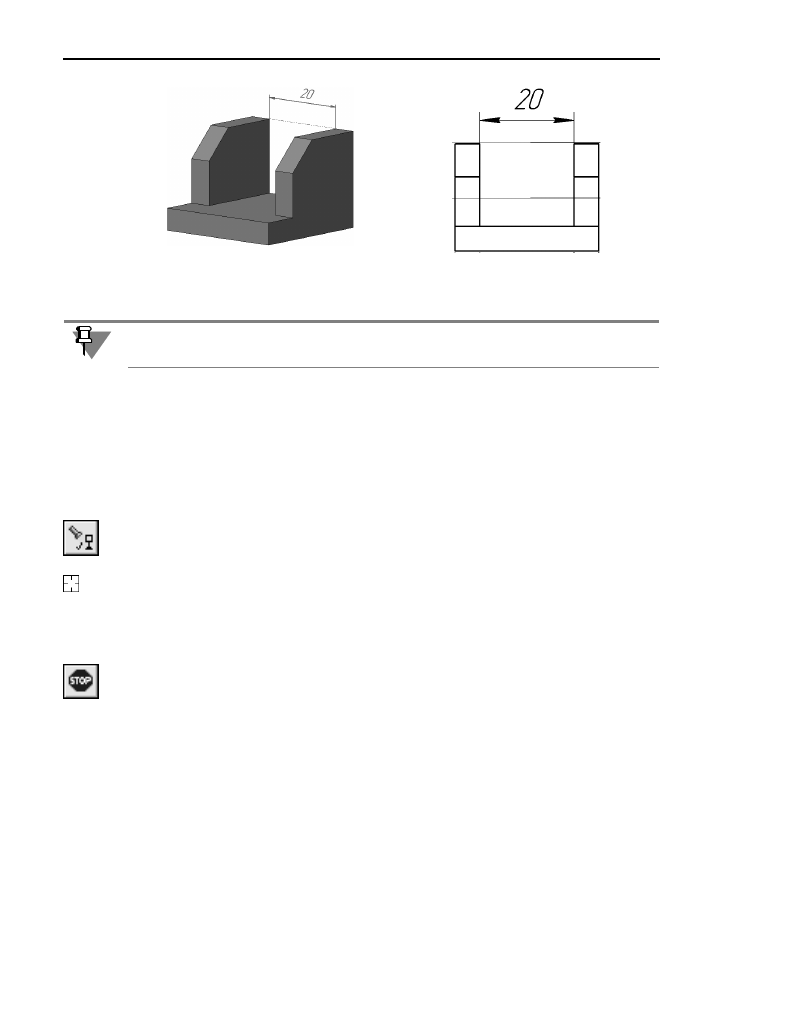
Часть VII. Ассоциативные виды
110
52.4.2. Управление отображением проекционных обозначений
Вы можете включать или отключать показ проекционных обозначений в чертеже.
Чтобы скрыть видимые проекционные обозначения, выделите их и вызовите из контекс!
тного меню команду
Скрыть
. Выбранные проекционные обозначения перестанут отоб!
ражаться.
Чтобы сделать скрытые проекционные обозначения видимыми, выполните следующие
действия.
1. Вызовите команду
Вид — Показать скрытые обозначения
.
Все скрытые проекционные обозначения отобразятся на экране светло!серым цветом.
Форма курсора изменится.
2. Последовательно щелкайте мышью на обозначениях, которые нужно сделать видимы!
ми.
Во время работы команды
Показать скрытые обозначения
можно также скрывать
видимые обозначения, щелкая на них мышью.
3. Завершите работу команды, нажав кнопку
Прервать команду
на Панели специального
управления.
Включение/отключение показа проекционного обозначения в виде не влияет на отобра!
жение соответствующего объекта в модели. И наоборот, включение/отключение показа
размера или обозначения в модели не влияет на отображение соответствующего проек!
ционного обозначения в ассоциативном виде этой модели.
При создании в чертеже очередного вида часть проекционных обозначений в этом виде
может быть автоматически скрыта. Это происходит в следующих случаях.
▼
Соответствующие размеры или обозначения скрыты в модели, но не исключены из рас!
чета (исключенные из расчета объекты не передаются в чертеж).
▼
Такие проекционные обозначения уже есть на других видах чертежа. Например, при пос!
троении выносного элемента в нем создаются проекционные обозначения, для которых
а)
б)
Рис. 52.1. Линейный размер в модели (а)
и соответствующий ему проекционный размер в ассоциативном виде (б)
Возможно включение и отключение отображения проекционных обозначений, имею!
щихся в видах чертежа (см. раздел 52.4.2).