содержание .. 56 57 58 59 ..
Аскон КОМПАС-3D. Руководство по библиотекам - часть 58
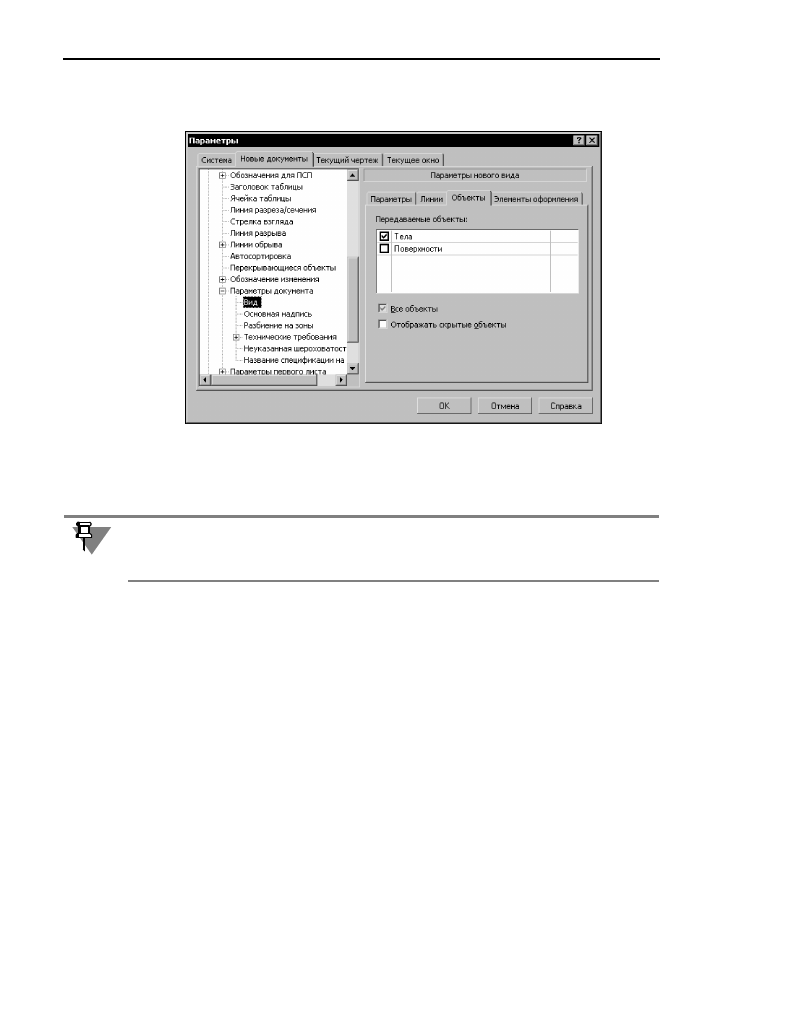
Часть VII. Ассоциативные виды
94
На вкладках
Объекты
(рис. 50.11) и
Элементы оформления
включите опции переда!
чи нужных объектов и элементов оформления.
После создания вида изменить набор передаваемых объектов и элементов оформления
можно на вкладках
Объекты
и
Элементы оформления
Панели свойств (см. рис. 50.6
Рис. 50.11. Настройка объектов новых видов
Настройка, сделанная для текущего чертежа, будет применяться только для вновь созда!
ваемых ассоциативных видов. Параметры видов, созданных до изменения настройки,
останутся прежним.