содержание .. 54 55 56 57 ..
Аскон КОМПАС-3D. Руководство по библиотекам - часть 56
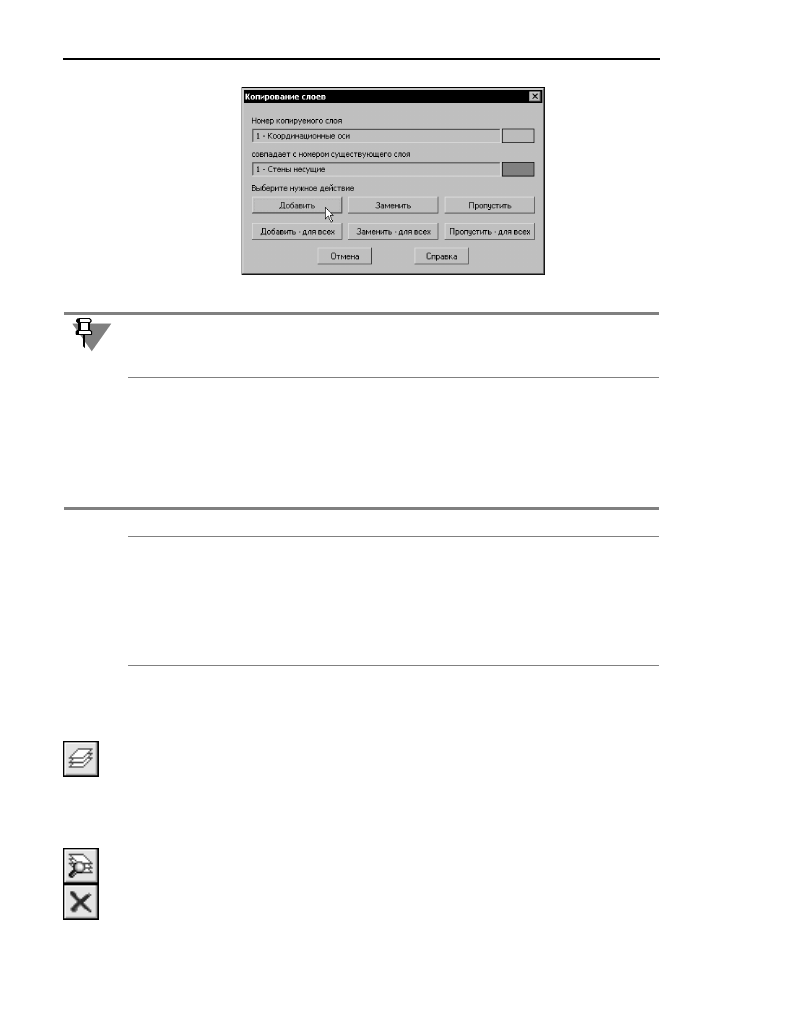
Часть VI.
Создание чертежей
62
47.7.
Выделение слоя
Чтобы выделить слой, вызовите команду
Выделить — Слой
. На экране появится под!
меню, команды которого описаны в таблице 47.2.
47.8.
Удаление слоя
Вы можете удалить слой из документа. Для этого выполните следующие действия.
1. Вызовите команду
Вставка — Слой
или нажмите кнопку
Состояние слоев
на панели
Текущее состояние
. На экране появится диалог
Менеджер документа
.
2. Выделите в
Дереве листов, видов и слоев
объект (вид, группу свойств или группу сло!
ев), содержащий слой, который требуется удалить.
3. В
Списке листов, видов и слоев
появятся все слои выделенного объекта. Выберите
среди них нужный слой.
Если имя или номер слоя известны, для выбора слоя можно воспользоваться полем
Об
ласть поиска
, расположенным в левом нижнем углу
Менеджера документа
.
4. Нажмите кнопку
Удалить
на Панели инструментов
Менеджера документа
.
Рис. 47.3. Предупреждение о совпадении номеров слоев
Наличие в виде двух и более системных слоев (слоев с нулевыми номерами) не допус!
кается. Поэтому при копировании системного слоя из одного вида в другой варианты
Добавить
и
Добавить для всех
недоступны.
Табл. 47.2. Команды выделения слоев
Команда
Описание
Указанием
Позволяет выделить слой (или несколько слоев), указав лежащий
на нем объект.
Выбором
Позволяет выделить слой, указав его название. После вызова
команды на экране появляется диалог с перечнем слоев,
имеющихся в текущем фрагменте или виде чертежа. Укажите в
списке нужные слои и нажмите кнопку
ОК
.