содержание .. 31 32 33 34 ..
Аскон КОМПАС-3D. Руководство по библиотекам - часть 33
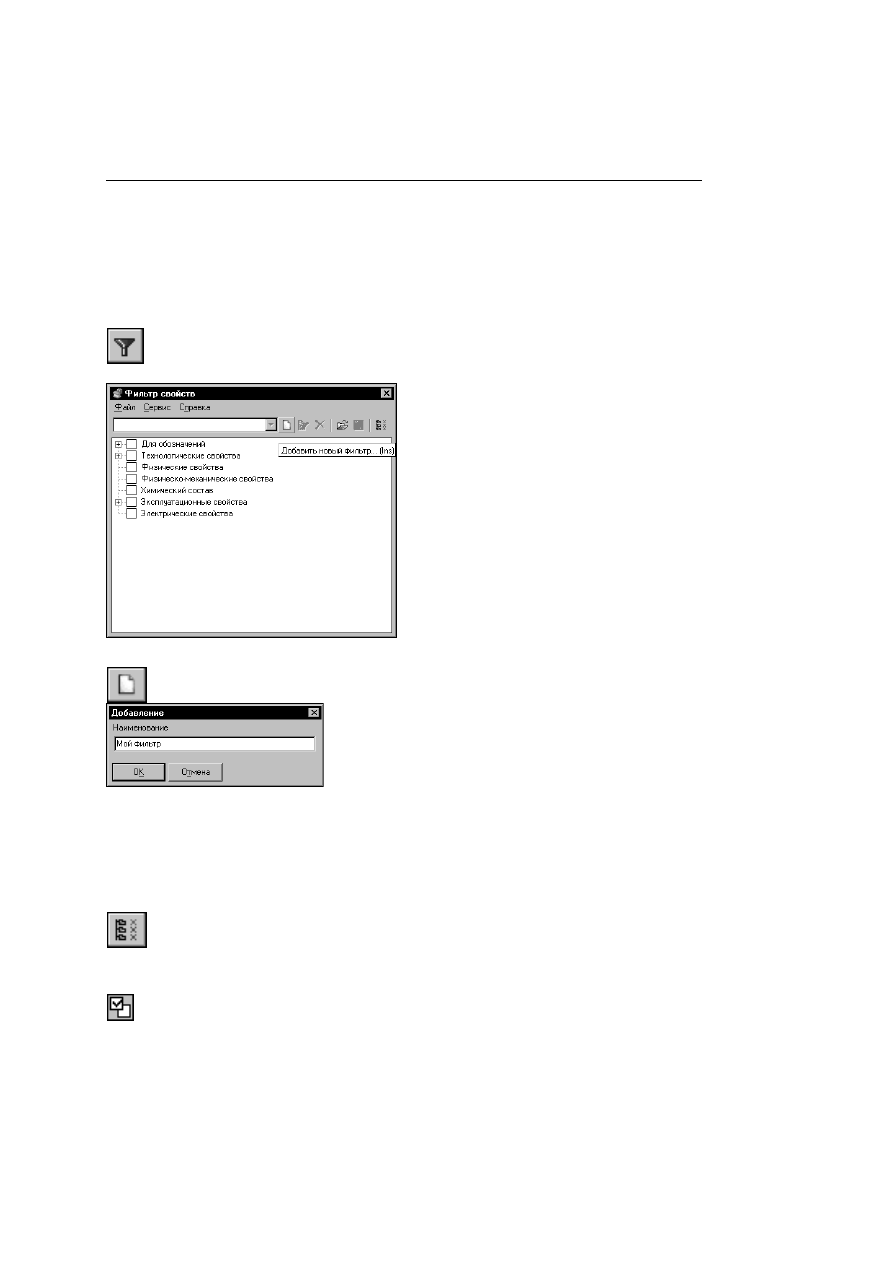
Библиотека материалов и сортаментов. Руководство пользователя
18
2.4.1.
Вкладка Свойства
Вкладка
Свойства
содержит перечень свойств объекта. Вы можете изменять состав это!
го перечня, отфильтровывая отображаемые свойства. Выбрать наименование применя!
емого фильтра вы можете из раскрывающегося списка
Фильтр свойств
. Предвари!
тельно фильтр должен быть создан или считан из файла.
Операции с фильтрами свойств
Чтобы создать или загрузить ранее созданный фильтр отображаемых свойств объекта,
следует нажать кнопку
Изменить фильтр
.
После этого на экране появится диалог
Фильтр
свойств
(рис. 2.10). Этот диалог позволяет вы!
полнять различные операции с фильтрами.
Чтобы создать фильтр, вызовите команду
Сервис —
Добавить новый фильтр...
.
На экране появится диалог
Добавление
(рис. 2.11). Введи!
те в поле
Наименование
этого диалога наименование но!
вого фильтра и нажмите кнопку
ОК
. Диалог закроется. Но!
вое наименование появится в раскрывающемся списке
диалога
Фильтр свойств
. Чтобы закрыть диалог
Добавле;
ние
, не создавая фильтра, нажмите кнопку
Отмена
.
В диалоге
Фильтр свойств
находится дерево групп свойств объектов Справочника. Ес!
ли рядом с наименованием объекта дерева находится значок «+», значит этот объект яв!
ляется разделом, который содержит несколько групп. Чтобы раскрыть состав раздела,
следует щелкнуть мышью по этому значку. На экране появятся наименования групп
свойств, входящих в этот раздел. Значок «+» будет заменен на «!». Щелчок по этому
значку свернет объекты раздела. Вы можете свернуть все ветви дерева сразу. Для этого
следует вызвать команду
Сервис —
Свернуть дерево
.
Если к отображению свойств объекта применяется фильтр, то на вкладке
Свойства
бу!
дут показаны только те, которые выбраны в этом фильтре. Чтобы включить отображе!
ние свойств, которые относятся к группе, следует вызвать из ее контекстного меню ко!
манду
Изменить выделение
или дважды щелкнуть по названию группы.
Рис. 2.10. Диалог
Фильтр свойств
Рис. 2.11. Диалог
Добавление