содержание .. 32 33 34 35 ..
Аскон КОМПАС-3D. Руководство по библиотекам - часть 34
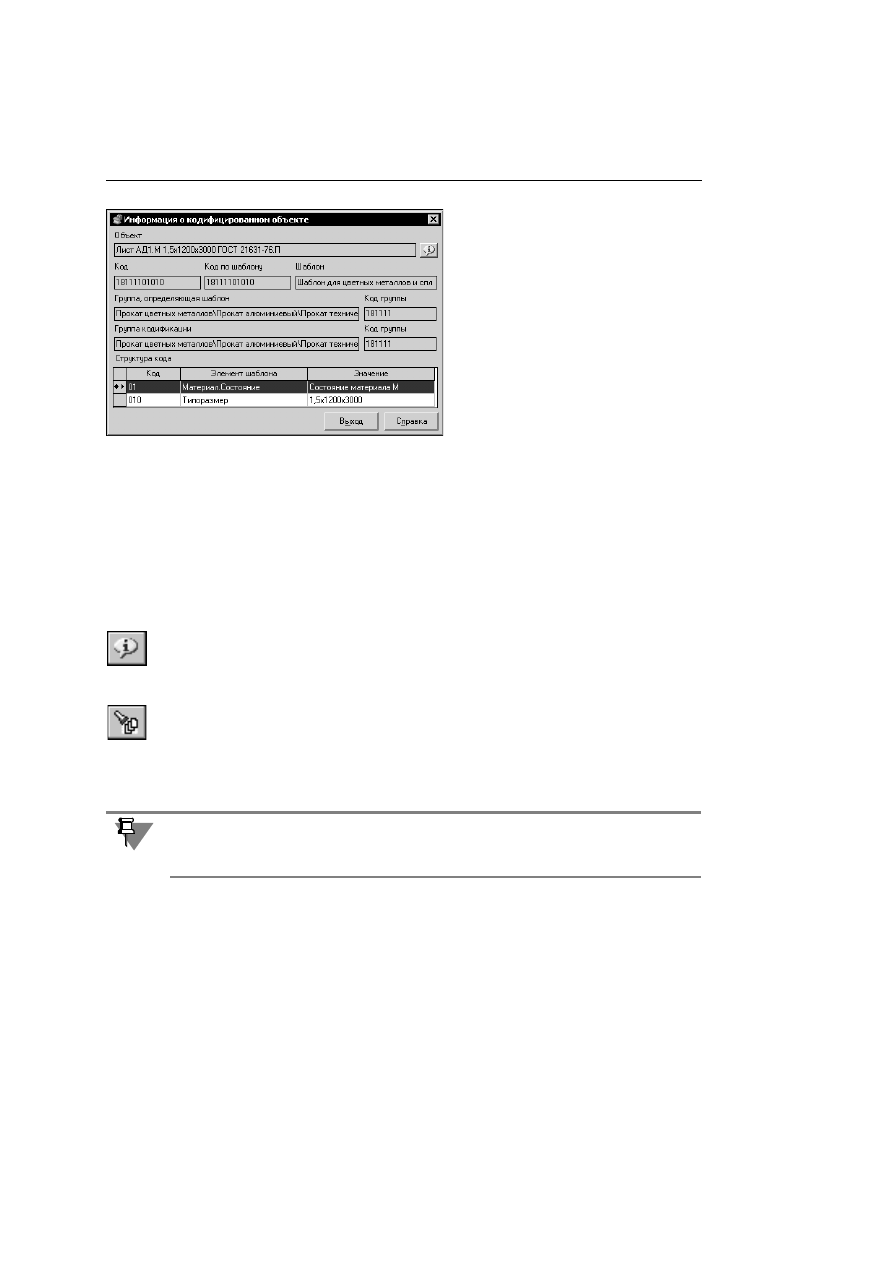
Библиотека материалов и сортаментов. Руководство пользователя
34
На экране появится диалог
Информа;
ция о кодифицированном объекте
(рис. 3.12).
Поле
Объект
этого диалога содержит
обозначение объекта. Поле
Код
содер!
жит код объекта в Справочнике.
Поле
Код по шаблону
содержит код
объекта, назначенный ему в соответс!
твии с правилами кодификации.
Поле
Шаблон
содержит наименование
шаблона, который применяется к группе
классификации, в которую входит объ!
ект.
Поле
Группа, определяющая шаблон
содержит наименование группы класси!
фикации, к которой подключен шаблон.
Поле
Код группы
содержит код группы классификации, к которой подключен шаблон.
Поле
Группа кодификации
содержит наименование группы классификации, в кото!
рую входит объект.
Поле
Код группы
содержит код группы классификации, в которую входит объект.
Таблица
Структура кода
содержит значения атрибутов, используемых в качестве эле!
ментов шаблона и коды этих значений.
Кнопка
Показать объект...
позволяет просмотреть свойства объекта.
Чтобы закрыть диалог, следует нажать кнопку
Выход
.
Чтобы просмотреть свойства выбранного объекта или передать сведения о нем в интег!
рированный программный продукт, необходимо активизировать объект в Справочнике.
Для этого нажмите кнопку
Показать объект в справочнике
.
Диалог
Классификатор материалов по коду
автоматически будет закрыт. Объект бу!
дет активизирован на вкладке
Материалы
Панели выбора. Перечень его свойств и их
значения будут показаны на
Информационной панели
.
Рис. 3.12. Диалог
Информация
о кодифицированном объекте
Если Справочник вызван из внешнего приложения, то передать сведения о выбранном в
Классификаторе по коду объекте можно непосредственно из этого классификатора. В
этом случае будет доступна команда
Выбрать
.