содержание .. 29 30 31 32 ..
Аскон КОМПАС-3D. Руководство по библиотекам - часть 31
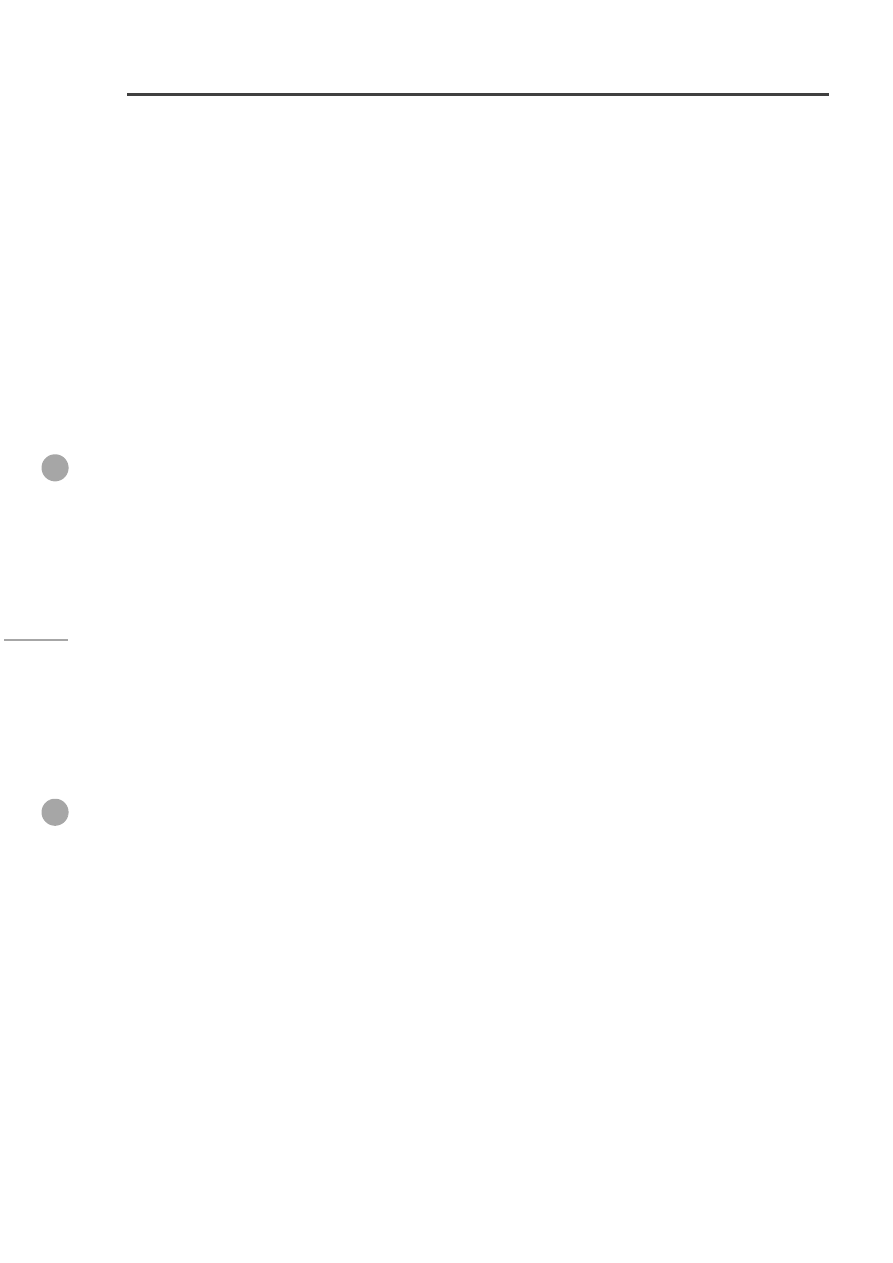
Импорт
13
Особенности чтения PROXYобъектов
Документы формата DXF или DWG могут содержать PROXYобъекты. Некоторые элементы, составляющие эти
объекты, не могут быть импортированы в КОМПАС3D V8 Plus.
Если импортируемый документ содержит PROXYобъект, включающий в себя элемент (элементы), прочитать
который невозможно, на экране появляется диалог с запросом: «Некоторые PROXYобъекты из этого файла не мо
гут быть полностью прочитаны. Продолжить чтение?».
Чтобы продолжить чтение документа, нажмите кнопку
Да
. Все объекты документа, за исключением PROXY
объектов, содержащих нечитаемые элементы, будут импортированы (в том числе PROXYобъекты, все элементы
которых можно прочитать).
Чтобы отказаться от чтения документа, нажмите кнопку
Нет
.
Чтение группы файлов
Если вам нужно импортировать в КОМПАС3D V8 Plus большое количество файлов DXF (DWG), их выбор и
чтение поодиночке будет занимать много времени.
Для решения этой проблемы предусмотрена возможность импорта группы файлов (пакетный режим).
Для чтения файлов в пакетном режиме выполните следующие действия.
1. Вручную вызовите нужную команду импорта из библиотеки
dwgdxfImp.rtw
(ручной вызов команды описан в
2. В появившемся диалоге укажите все файлы, которые нужно прочитать, и нажмите кнопку
Открыть
.
На экране появится диалог параметров импорта. Настройка чтения текстов, размеров и объектов, выбор коэф
фициента масштабирования и единиц измерения, задание соответствия начертания линий производится так же,
как при импорте отдельного файла формата DXF (DWG). Сделанная настройка будет одинакова для всех файлов
группы.
После задания всех параметров импорта нажмите кнопку
Начать чтение
.
Импорт выбранных файлов выполняется последовательно. При этом автоматически создаются новые файлы
фрагментов КОМПАС3D V8 Plus. Их имена и расположение совпадают с именами и расположением импортиру
емых файлов.
Если потребуется прервать импорт, нажмите кнопку
Отмена
диалога, отображающегося на экране во время
чтения выбранных документов.
Замечание.
В пакетном режиме целесообразно импортировать файлы, заведомо имеющие одинако
вые настройки (например, полученные из одного источника).
Совет.
Перед началом чтения группы файлов с одинаковыми настройками убедитесь, что вы
бранные параметры импорта позволяют получить требуемый результат. Для этого им
портируйте один из них и проверьте, как выглядит полученное изображение.