содержание .. 27 28 29 30 ..
Аскон КОМПАС-3D. Руководство по библиотекам - часть 29
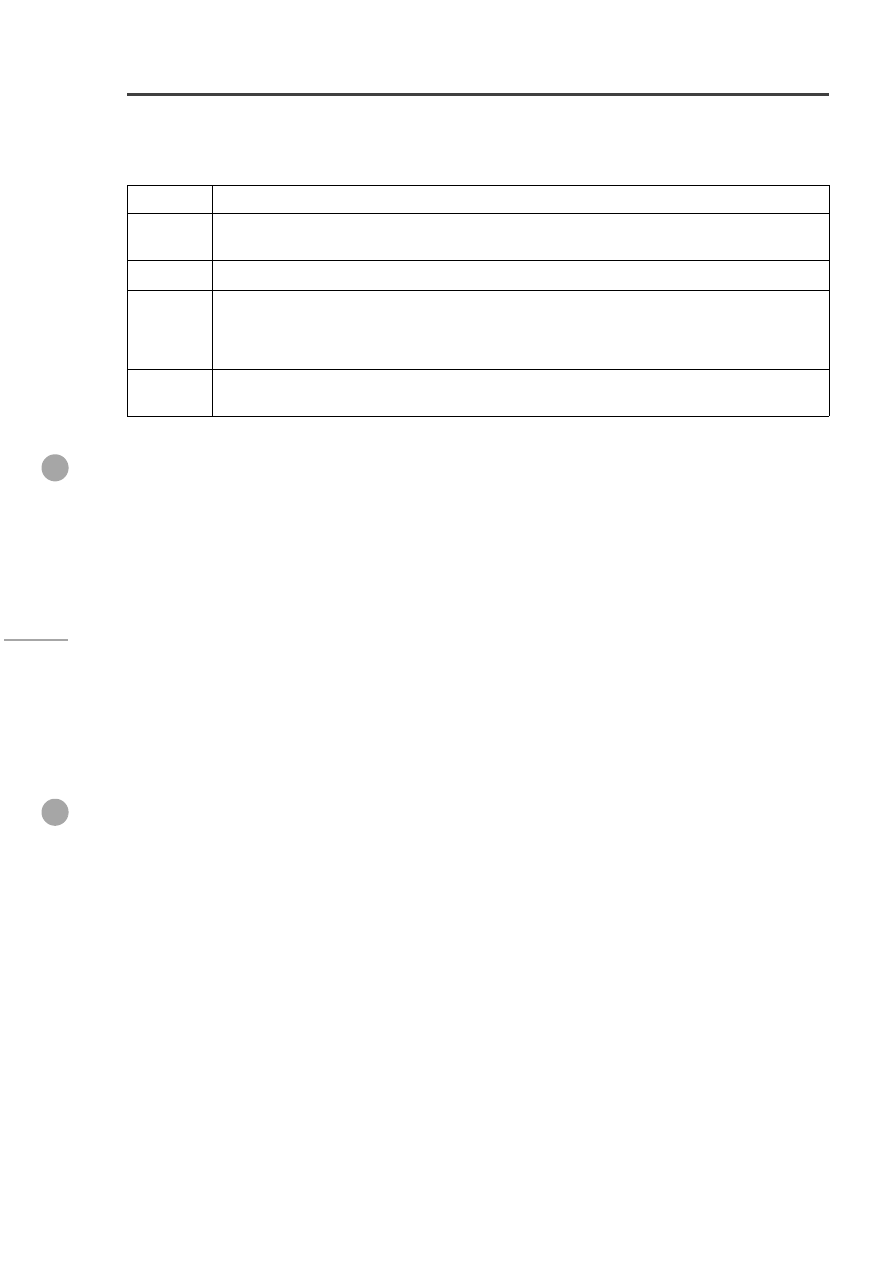
Импорт
10
Каждое описание соответствия в обязательном порядке должно содержать все три строки в вышеуказанной
последовательности. Третья строка обязательно должна содержать все три параметра.
Наличие пустых строк не допускается.
Замечание.
На вкладке
Свойства
диалога настройки параметров импорта присутствует опция
Конвертировать текст из OEM в ANSI
, позволяющая перекодировать все тексты из
OEM в ANSI. Не следует одновременно использовать файл
convtxt.tfn
и опцию
Конверти/
ровать текст из OEM в ANSI
во избежание двойного перекодирования и, как следствие, ис
кажения текстов.
Настройка соответствия символов
Любые специальные знаки, кроме знаков «градус», «диаметр» и «плюсминус», в документах AutoCAD встав
ляются как символы из специального SHXшрифта. При этом существует два способа вставки:
• вставка собственно символа (т.е. знака с определенным кодом) — этот способ вставки доступен всегда,
• вставка управляющей последовательности символов, которая при отображении и печати документа заменя
ется определенным знаком из текущего SHXшрифта — этот способ вставки доступен, если в шрифте, кроме
кодов знаков, заданы также управляющие последовательности символов, соответствующие знакам.
Таким образом, при отсутствии TrueTypeшрифтов, одноименных SHXшрифтам, корректное распознавание
спецзнаков возможно, если они вставлены в виде управляющих последовательностей символов. Для этого необ
ходимо установить соответствие между спецзнаками КОМПАС3D и управляющими последовательностями сим
волов в документе AutoCAD, т.е. «указать» системе, какие последовательности какими спецзнаками заменять. Эти
соответствия можно узнать у разработчика SHXшрифта или проанализировав документ, получившийся при им
порте без настройки соответствия символов.
Настройка соответствия символов производится на вкладке
Символы
. Таблица соответствий, расположенная
на этой вкладке, состоит из трех колонок:
N
– номер спецзнака КОМПАС3D,
КОМПАС
– изображение спецзнака КОМПАС3D,
AutoCAD
– управляющая последовательность символов в документе AutoCAD (если последователь
ность символов не задана, в ячейке отображается слово «нет»).
При импорте можно использовать соответствия по умолчанию или соответствия, хранящееся в файле с расши
рением
acs
.
Чтобы использовать умолчательные соответствия, нажмите кнопку
По умолчанию
. В этом случае будут ис
пользованы соответствия, наиболее часто встречающиеся в документах AutoCAD.
В подпапке
\SYS
главной папки КОМПАС3D расположен файл
syslib.acs
, содержащий один из вариантов со
ответствия спецзнаков AutoCAD и КОМПАС3D. Чтобы использовать при импорте эти соответствия, нажмите
кнопку
Выбрать файл…
и укажите файл
syslib.acs
.
Если в документе AutoCAD обнаруживаются управляющие последовательности символов, для которых не за
даны соответствующие спецзнаки, чтение происходит некорректно: в получившемся документе КОМПАС3D
вместо спецзнаков отображаются сами управляющие последовательности символов. В этом случае требуется ре
дактирование одного или нескольких соответствий.
Чтобы отредактировать соответствие, выполните следующие действия.
Таблица 2. Варианты перекодирования
Вариант
Описание
0
Отсутствие перекодирования. Используется, если требуется только заменить шрифт надписи и
откорректировать высоту или сужение символов.
1
Перекодирование из OEM в ANSI.
2
Первый нестандартный способ перекодирования. Используется для текстов, набранных указан
ным SHXшрифтом и содержащих последовательности символов вида \U+00YY. Каждая такая
последовательность заменяется одним символом с кодом 0xYY. Полученные тексты перекодиру
ются из OEM в ANSI.
3
Второй нестандартный способ перекодирования. Отличается от первого нестандартного способа
отсутствием последнего этапа — перекодирования из OEM в ANSI.