содержание .. 28 29 30 31 ..
Аскон КОМПАС-3D. Руководство по библиотекам - часть 30
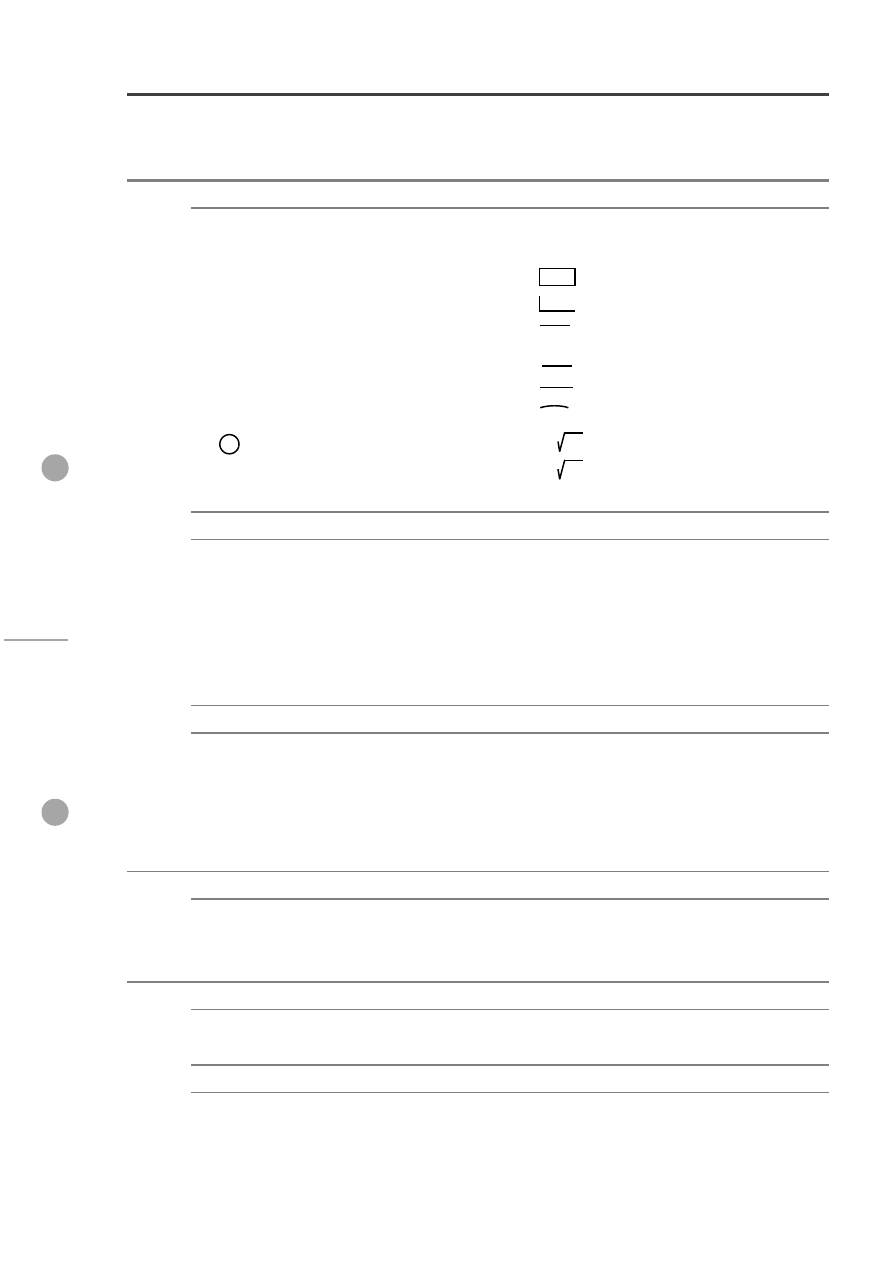
Приложение. Спецзнаки КОМПАС3D
26
Приложение. Спецзнаки КОМПАС3D
I. Простановка размеров
1
Å
Градус
6
<
Меньше или равно
2
Ç
Диаметр
7
>
Больше или равно
3
±
Плюсминус
80
Текст в рамке
82
í
Минусплюс
83
Размер притупления
4
•
Умножить
95
Надчеркнутый текст
14
É
Квадрат
96
Подчеркнутый текст
77
R
Радиус
169
Перечеркнутый текст
81
M
Метрическая резьба
97
Текст с дугой
90
Сфера
98
Квадратный корень
68
&
Символ &
99
Кубический корень
5
=
Приблизительно равно
I.I Звезда с индексом
100
*
Звезда
105
%
Звезда с индексом 5
8
**
Две звезды
106
^
Звезда с индексом 6
101
!
Звезда с индексом 1
107
&
Звезда с индексом 7
102
@
Звезда с индексом 2
108
*
Звезда с индексом 8
103
#
Звезда с индексом 3
109
(
Звезда с индексом 9
104
$
Звезда с индексом 4
110
)
Звезда с индексом 10
I.II Нижний индекс
111
1
Нижний индекс 1
116
6
Нижний индекс 6
112
2
Нижний индекс 2
117
7
Нижний индекс 7
113
3
Нижний индекс 3
118
8
Нижний индекс 8
114
4
Нижний индекс 4
119
9
Нижний индекс 9
115
5
Нижний индекс 5
120
0
Нижний индекс 0
II. Углы, уклоны, конусность
76
Ì
Уклон (влево)
13
Ï
Конусность (вправо)
11
Í
Уклон (вправо)
9
Ê
Угол (влево)
12
Î
Конусность (влево)
69
Ë
Угол (вправо)
III. Допуски формы и расположения поверхностей
30
à
Зависимый допуск
32
á
Независимый допуск
31
â
Выступающее поле допуска
III.I Допуск формы
16
Ð
Допуск прямолинейности
23
Ó
Допуск цилиндричности
17
Ñ
Допуск плоскостности
18
Ô
Допуск профиля продольного
сечения
22
Ò
Допуск круглости
abcd
abcd
abcd
abcd
abcd
abcd
AB
CD
EF
3
AB
CD
EF