содержание .. 26 27 28 29 ..
Аскон КОМПАС-3D. Руководство по библиотекам - часть 28
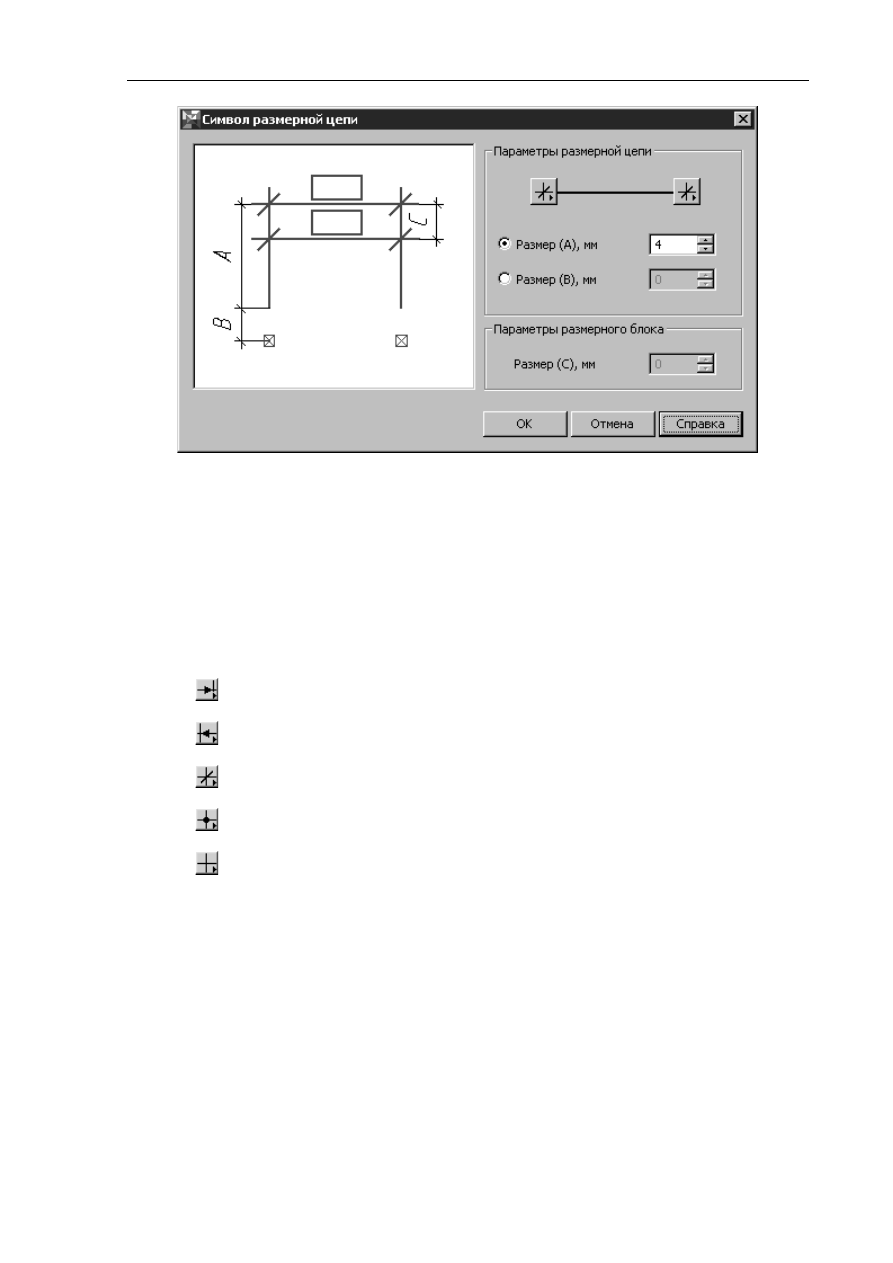
Библиотека СПДС-обозначений
Рис. 2-44. Диалог
Символ размерной цепи
Опции диалога
Группа
Параметры размерной цепи
Кнопки
Законцовка
Характер законцовки устанавливается при помощи двух кнопок — для левого и правого конца
звена цепи. Для смены типа законцовки необходимо щелкнуть левой кнопкой мыши по
соответствующей кнопке — рядом с кнопкой появится список возможных типов законцовок.
После выбора из списка нужного типа законцовки, этот тип будет отрисовываться по
умолчанию. Внешний вид кнопок зависит от текущего типа законцовки:
Кнопка
Изнутри
Кнопка
Снаружи
Кнопка
Засечка
Кнопка
Точка
Кнопка
Без стрелки
Размер А
,
Размер B
Предоставляются две возможности определения длин выносных линий размерной цепи путем
их задания:
явного (
Размер А
),
косвенного — величины отступа от опорной точки до конца выносной линии (
Размер B
).
Параметры размерного блока
Размер С
позволяет определить расстояние между размерными цепями в составе размерного блока.
После завершения ввода нажмите кнопку
ОК
. Для выхода из диалога без сохранения изменений нажмите
кнопку
Отмена
.
2.13.3Диалог Редактирование
Диалог
Редактирование
вызывается нажатием на кнопку
Редактирование
диалога
Размерная
цепь/Размерный блок
.
57