содержание .. 4 5 6 7 ..
ScanEx Image Processor v.5.0. Руководство - часть 6
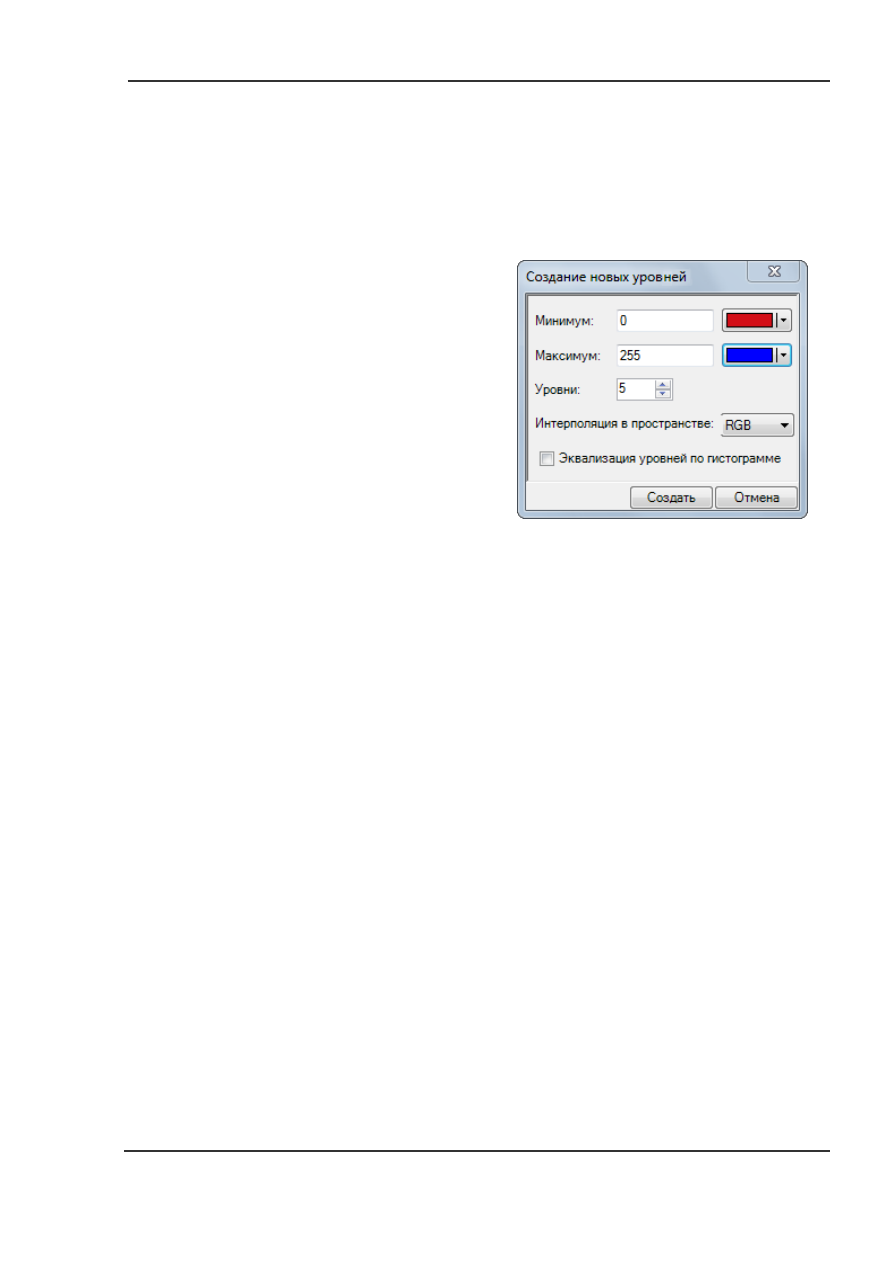
Вкладка
Настройки
– здесь находятся настройки, отвечающие за выбор рабочего растра и
создание уровней (Рис 26):
Выпадающий список
Выберите растр
– задает растр, который будет представлен в цветах
палитры.
Кнопка
Создать уровни
– вызывает диалог, позволяющий автоматически разделить шкалу
(и установить цветовые затравки) на необходимое количество уровней (Рис 29).
Поле
ввода
Минимум
–
задает
минимальное значение. В цветном
прямоугольнике справа задается
цвет для минимального значения.
Поле
ввода
Максимум
–
задает
максимальное значение. В цветном
прямоугольнике справа задается
цвет для максимального значения.
Поле
ввода
Уровни
– задает количество
уровней.
Выпадающий список
Интерполяция в
пространстве
– определяет, в
каком
цветовом
пространстве
интерполировать цвета между минимумом и максимумом.
Флаг
Эквализация уровней по гистограмме
–
переключает создание уровней на
основе равных интервалов значений (выключено) / на основе примерно равного
количества пикселей в каждом уровне (включено).
Кнопка
Создать
– закрывает диалог с сохранением установленных изменений.
Кнопка
Отмена
– закрывает диалог без сохранения внесенных изменений.
Кнопка
Эквализировать
– перестраивает положения имеющихся узлов на основе равного
количества пикселей в каждом уровне.
Кнопка
Выровнять
– выстраивает имеющиеся узлы на основе равных интервалов
значений.
Группа
Диапазон значений палитры
– задает пороговые значения будущей палитры:
Флаг
Диапазон растра
– задает пороговые значения согласно минимальным и
максимальным значениям яркости пикселей слоя, для которого создается
палитра.
Поле
ввода
Минимум
– задает минимальное пороговое значение (активно при
выключенном флаге
Диапазон растра
).
Поле
ввода
Максимум
– задает максимальное пороговое значение (активно при
выключенном флаге
Диапазон растра
).
Выпадающий
список
Цвет вне диапазона
– задает один из вариантов цветовой
заливки значений, не вошедших в указанный интервал:
Рис 29.
Диалог
Создание новых
уровней