содержание .. 8 9 10 11 ..
Создаем чертежи в Компас 3D - часть 10
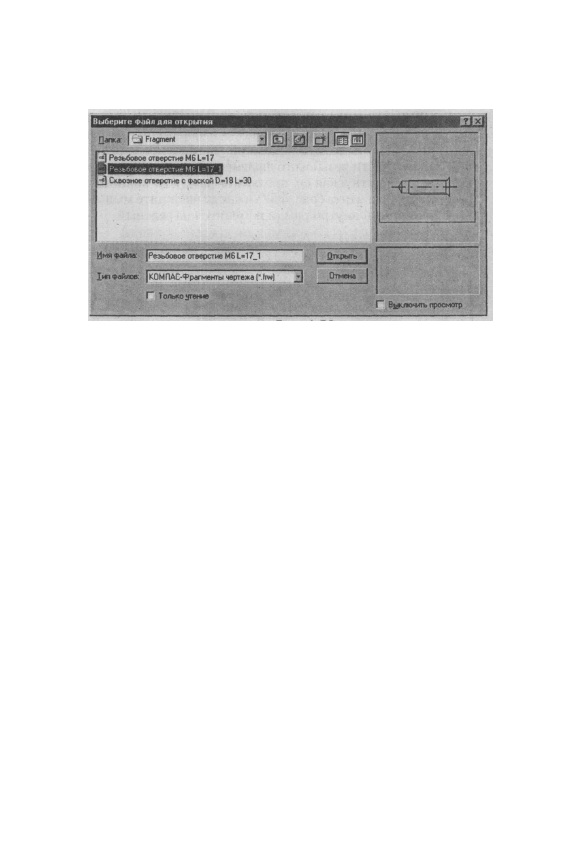
СБОРОЧНЫЙ ЧЕРТЕЖ ПОРШНЯ 147
Рис. 4.51
довательности: Менеджер библиотек > Прочие > Приклад-
ная библиотека Компас > Резьбовое отверстие > Глухое от-
верстие (нажмите дважды) > Заполнить таблицу параметров
резьбы. Вставьте готовый фрагмент в чертеж.
На экране появится диалоговое окно о подтверждении сохра-
нения. Нажмите кнопку Да. На экране возникнет библиотеч-
ный фрагмент резьбы. Так как учебная версия КОМПАС-
ГРАФИК поддерживает только однооконный режим, прежде,
чем открыть другой файл, приходится сохранять на жестком
диске предыдущий.
Выделите рамкой фрагмент резьбы, затем в строке меню наж-
мите Редактор > Копировать. При этом курсор примет вид
двух пересекающихся под прямым углом стрелок. Установите
их в центр координат и щелкните мышью. Далее нажмите Ре-
дактор > Вставить, и изображение резьбы войдет в буфер об-
мена. Затем следует нажать кнопку **1 (Открыть документ),
найти файл, который мы сохранили под именем Головка
поршня, и открыть его. На поле чертежа щелкнуть правой
кнопкой мыши и в контекстном меню выбрать Вставить. На
экране появится изображение резьбы Мб. Нажмите Привязки
> Пересечения > ОК и направьте изображение резьбы в точ-
ку пересечения вспомогательной прямой с нижней основной
линией контура головки поршня. Как только курсор попадет в
ловушку привязки и в искомой точке появится косой крест, а
в левой части строки параметров координаты (-52, -34), щелк-
ните мышью и нажмите клавишу Esc. Однако указанная резь-
ба установлена горизонтально, тогда как нам необходима вер-
тикальная ориентация. Поэтому следует повернуть изображе-