содержание .. 7 8 9 10 ..
Создаем чертежи в Компас 3D - часть 9
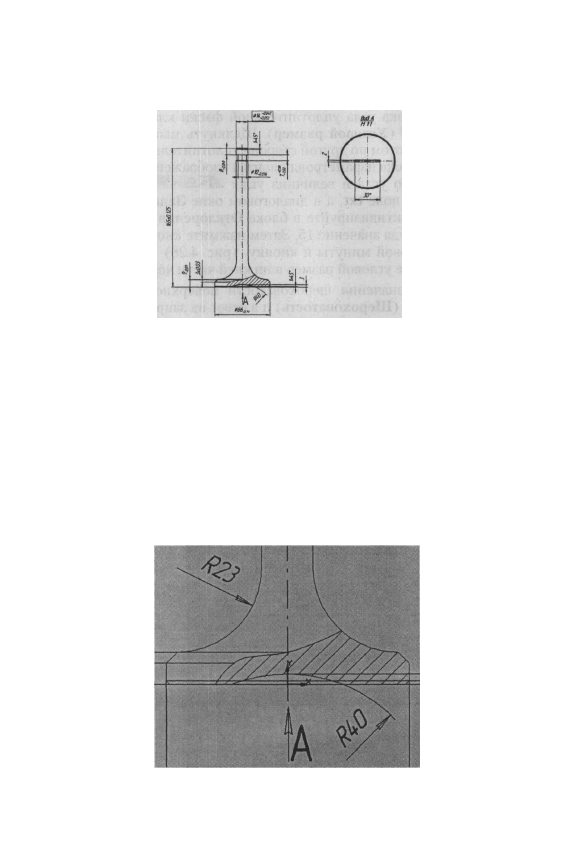
КЛАПАН ВПУСКНОЙ
131
Рис. 4.26
те размер, который по умолчанию будет идти от центра, но в
данном случае нас это устраивает. Аналогичную процедуру
нужно проделать для радиуса сегмента R 40, расположенного
в нижней части тарелки клапана. Однако здесь размерная ли-
ния радиуса, идущая от центра, уже недопустима, так как пе-
ресекает другой размер. Для простановки этого размера с про-
тивоположной от центра стороны нужно нажать кнопку i2i
(Размерная линия от центра). При этом кнопка примет такой
вид: jdl. Размерная линия значительно укоротится и уже не
будет проходить через другие размеры, затрудняя чтение чер-
тежа. Зафиксируйте левой кнопкой мыши положение ради-
ального размера в правой части от оси симметрии (рис. 4.27).
Рис. 4.27