содержание .. 21 22 23 24 ..
КОМПАС-3D V10 (Том III). Руководство пользователя - часть 23
Часть XXV. Сервисные функции
Табл. 125.2. Диалог прочих настроек режима упрощенного отображения
Элемент
Описание
Скрыть
Позволяют отключить отрисовку контрольных и
контрольные
присоединительных точек, изображений резьбы, размеров и
точки,
обозначений во время работы режима упрощенного отображения.
Скрыть условные
изображения
резьбы,
Скрыть размеры,
Скрыть условные
обозначения
Невидимые
Позволяет включить отображение точек на месте компонентов (или
объекты
тел), ставших невидимыми из!за мелкого масштаба**. Ставшие
отображать
невидимыми объекты могут отображаться в виде точек только в
в виде точек
режиме упрощенной отрисовки.
Если опция Невидимые объекты отображать в виде точек
выключена, то компоненты и тела относительно малого размера
могут совсем «исчезнуть» при определенном масштабе
уменьшения.
*
Команда, управляющая одноименным режимом. При включенном режиме
быстрого отображения линий ускоряется отрисовка линий, изображающих
модель без невидимых линий, с тонкими невидимыми линиями или в кар!
касном отображении.
Ускорение прорисовки модели достигается благодаря применению так на!
зываемого графического способа расчета линий модели. При отключен!
ном режиме быстрого отображения этот расчет ведется математически.
Математический расчет дает несколько более точный результат, но требу!
ет гораздо больше времени.
**
Стандартные компоненты могут также стать невидимыми в результате
включения опции Скрывать в диалоге настройки упрощения модели.
125.2.
Особенности упрощения подсборок
Отображение подсборок в упрощенном виде имеет следующие особенности.
▼ Параллелепипед, которым заменяется подсборка, отображается цветом, заданным для
этой подсборки при настройке ее свойств. Цвета, заданные для отдельных деталей, не
учитываются.
▼ Если сборка разнесена, то параллелепипед, заменяющий подсборку, располагается в
пространстве в соответствии с параметрами разнесения, заданными для этой подсбор!
ки. Параметры разнесения, заданные для отдельных деталей подсборки, игнорируются.
376
Часть XXVI
Редактирование модели
Глава 126.
Общие приемы редактирования
Наличие параметрических связей и ограничений в модели, естественно, накладывает от!
печаток на принципы ее редактирования.
При редактировании детали в любой момент возможно изменение параметров любого
ее элемента (эскиза, операции, вспомогательной оси или плоскости). После задания но!
вых значений параметров деталь перестраивается в соответствии с ними. При этом со!
храняются все существующие в ней связи. Например, пользователь изменяет глубину
операции выдавливания и редактирует ее эскиз. В результате другой эскиз, построенный
на торце образованного этой операцией тела, все равно остается на этом торце (а не «по!
висает» в пространстве на своем прежнем месте).
При редактировании детали (каким бы способом оно не производилось) должно выпол!
няться следующее требование: изменения, вносимые в модель, не должны приводить к
нарушению целостности тела детали (разделять деталь на несколько частей, в том числе
касающихся по линии).
Изменения, внесенные в деталь при редактировании, передаются во все сборки, компо!
нентом которых является эта деталь.
При редактировании сборки возможно изменение любого ее компонента (редактирова!
ние параметров элементов деталей, изменение состава подсборок), перемещение ком!
понентов (сдвиг или поворот), а также редактирование сопряжений.
Редактирование сборки может стать причиной нарушения существующих в ней парамет!
рических связей и ограничений. Для их восстановления сборку следует перестроить (см.
раздел 126.12 на с. 387). При перестроении компоненты сборки перемещаются и/или
перестраиваются так, чтобы так, чтобы их форма, параметры и положение соответство!
вали положению опорных объектов и не противоречили наложенным на них сопряжени!
ям. Например, приклеенный к детали формообразующий элемент был выдавлен до гра!
ни другой детали, входящей в сборку. Затем первую деталь переместили так, что
расстояние от плоскости эскиза приклеенного элемента до ограничивающего его объек!
та изменилось. Сразу после перемещения форма детали не меняется. Кроме того, вспо!
могательные объекты, базировавшиеся на этой детали, остаются на своих прежних мес!
тах. Все это нарушает имеющиеся в модели связи. Перестроение модели придает
перемещенной детали нужную форму (приклеенный элемент «дотягивается до своей
грани») и перемещает вспомогательные объекты так, чтобы их положение соответство!
вало новому положению базовых объектов.
При редактировании сопряжений система автоматически проверяет, возможно ли нало!
жение указанной связи. Новое сопряжение создается лишь в том случае, если оно не
противоречит уже имеющимся.
Следует особо подчеркнуть, что после редактирования объекта, занимающего любое
место в иерархии построений, не требуется заново задавать последовательность постро!
ения подчиненных элементов и их параметры. Вся эта информация хранится в модели и
не разрушается при редактировании отдельных ее частей.
378

Глава 126. Общие приемы редактирования
126.1.
Редактирование эскиза
Вы можете отредактировать изображение в любом эскизе модели.
Перед вызовом команды редактирования эскиза требуется указать эскиз. Это можно
сделать одним из следующих способов.
▼ Выделите эскиз в Дереве модели
▼ Выделите сформированный на основе эскиза элемент в Дереве модели
▼ Выделите любую грань элемента, сформированного на основе эскиза
Затем вызовите из контекстного меню команду Редактировать эскиз.
Система перейдет в режим редактирования эскиза.
При этом в окне модели останутся только те элементы, которые находятся в Дереве мо!
дели перед редактируемым эскизом. Иначе говоря, модель временно вернется в то со!
стояние, в котором она была в момент создания редактируемого эскиза.
Внося изменения в эскиз, вы можете проецировать в него существующие элементы (реб!
ра, грани и т.д.), привязываться к фантомам ребер (если они есть в эскизе), накладывать
и удалять параметрические связи и ограничения, выполнять любые построения, редак!
тировать графические объекты.
Если эскиз параметрический, и положение объектов в нем определяется ассоциативны!
ми размерами, вы можете ввести новые значения этих размеров.
Помните, что эскиз для выполнения операции должен отвечать определенным требова!
ниям. Они должны соблюдаться не только при создании эскиза, но и при его редактиро!
вании. О конкретных требованиях к эскизам рассказано в Части XVIII.
После внесения в эскиз нужных изменений выйдите из режима редактирования эскиза.
Формообразующий элемент и созданные на его основе элементы перестроятся в соот!
ветствии с новым начертанием контура в эскизе.
Не рекомендуется производить такое редактирование эскиза, после которого заведомо
не смогут быть перестроены производные элементы.
126.2.
Размещение эскиза на плоскости
Иногда для редактирования формообразующего элемента не требуется менять тополо!
гию и размеры контура в эскизе, а нужно только изменить положение этого контура на
плоскости (или на плоской грани).
Чтобы сдвинуть и/или повернуть эскиз на плоскости, выделите его в Дереве модели и
вызовите из контекстного меню команду Разместить эскиз.
Эта команда позволяет переместить изображение на плоскости эскиза, не входя в режим
его редактирования.
После вызова команды на Панели свойств появляются поля т и Угол. Задайте в них но!
вое положение системы координат выделенного эскиза и угол поворота нового положе!
ния системы координат относительно текущего положения (для этого нужно расфикси!
ровать значения в полях). Новое новое положение системы координат можно указать
379
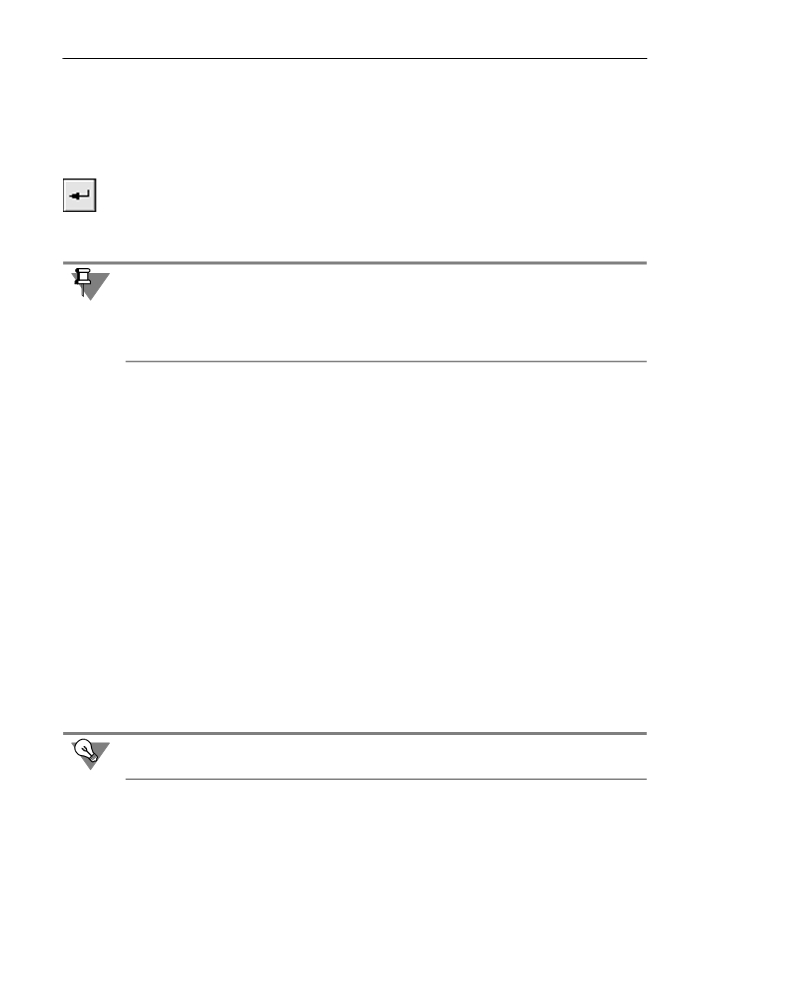
Часть XXVI.Редактирование модели
курсором в окне (после освобождения параметра на экране появляется фантом системы
координат).
Положение графических объектов эскиза в его системе координат не изменяется. Поэ!
тому при перемещении системы координат перемещается и изображение эскиза. Это пе!
ремещение отображается на экране в виде фантома.
Когда нужное положение системы координат (и объектов эскиза) достигнуто, подтвер!
дите перемещение.
Формообразующий элемент и созданные на его основе элементы перестроятся в соот!
ветствии с новым положением эскиза.
Команда Разместить эскиз недоступна, если графические объекты в выделенном эски!
зе параметрически связаны с ранее созданными объектами (например, характерные точ!
ки отрезков в эскизе совпадают с вершинами грани, на которой этот эскиз построен или
эскиз содержит проекции существующих ребер) или параметрические связи других ти!
пов делают невозможным перемещение графических объектов в плоскости эскиза.
126.3.
Смена плоскости эскиза
Иногда требуется изменить положение эскиза не только на плоскости, но и в пространс!
тве (перенести эскиз в другую плоскость).
Чтобы разместить эскиз в другой плоскости, выделите его в Дереве модели и вызовите
из контекстного меню команду Изменить плоскость.
Эта команда позволяет переместить эскиз в другую плоскость или на другую плоскую
грань.
После вызова команды плоскость или плоская грань, на которой был создан указанный
эскиз, подсвечивается.
Выберите другую плоскость или плоскую грань.
Эскиз будет перенесен на указанный плоский объект. При этом система координат эски!
за совместится с системой координат выбранной этого объекта.
Формообразующий элемент и созданные на его основе элементы перестроятся в соот!
ветствии с новым положением эскиза.
Эскиз, перенесенный в другую плоскость, теряет информацию о том, в какой плоскости
он создавался первоначально, и по своим свойствам не отличается от эскиза, нарисован!
ного в выбранной плоскости.
Команду Изменить плоскость удобно использовать для переноса выступов и отверс!
тий на другую грань детали.
126.4.
Редактирование параметров объекта
Форму и размеры формообразующего элемента определяют не только форма и разме!
ры контура в соответствующем эскизе, но и параметры формообразующей операции
(например, глубина выдавливания или угол поворота контура в эскизе). Некоторые объ!
екты (например, вспомогательные плоскости и оси) вообще не имеют эскизов и полно!
стью определяются параметрами, заданными в команде их построения.
380

Глава 126. Общие приемы редактирования
Чтобы изменить эти параметры, выделите объект в Дереве модели или в окне модели.
Вызовите из контекстного меню команду Редактировать.
Если должен редактироваться формообразующий элемент, можно выделить любую его
грань, ребро или вершину в окне модели и вызвать команду Редактировать исходный
элемент.
Система перейдет в режим выполнения команды, использовавшейся для построения
выбранного объекта.
При этом в окне модели останутся только те объекты, которые находятся в Дереве мо!
дели перед редактируемым. Иначе говоря, модель временно вернется в то состояние, в
котором она была в момент создания редактируемого объекта.
На Панели свойств появятся те же поля и переключатели для задания параметров опе!
рации, что и при построении объекта.
Отредактируйте нужные параметры.
Если в диалоге настройки отображения размеров и обозначений (см. раздел 116.1 на
с. 334) включена опция Показывать размеры эскиза в операциях, то при редактиро!
вании элементов на экране отображаются и доступны для изменения размеры эскиза.
Чтобы изменить значение размера, следует дважды щелкнуть мышью по размерной
надписи.
Задав требуемые значения параметров, подтвердите сделанные изменения.
Модель будет перестроена в соответствии с новыми параметрами отредактированного
объекта.
126.5.
Изменение набора исходных и опорных объектов
Форму, положение и размеры некоторых объектов определяют исходные и опорные
объекты, использовавшиеся при их построении.
Например, результат построения массива элементов зависит не только от числовых па!
раметров сетки, но и от набора исходных объектов, и от набора объектов, задающих по!
ложение сетки. Положение вспомогательной оси или плоскости зависит от набора их
опорных объектов. Глубина выдавливания элемента зависит от положения грани, до ко!
торой производилось выдавливание. И так далее.
Чтобы изменить набор исходных или опорных объектов, выделите элемент и вызовите
из контекстного меню команду Редактировать элемент.
Система перейдет в режим выполнения команды, использовавшейся для построения
выбранного элемента. Опорные или исходные объекты, которые использовались при
построении элемента, будут подсвечены в окне модели и в Дереве модели.
Чтобы задать другие объекты, выбирайте их в окне или в Дереве. При повторном указа!
нии подсвеченного объекта выделение с него снимается и он не используется при пост!
роении.
Если требуется снять выделение со всех подсвеченных объектов, щелкните мышью в
свободном от изображения месте окна модели.
381

Часть XXVI.Редактирование модели
Задав набор опорных объектов, подтвердите сделанные изменения.
После этого модель будет перестроена в соответствии с положением и формой новых
опорных или исходных объектов.
Набор объектов можно менять одновременно с редактированием параметров элемента.
126.6.
Редактирование параметров
в Окне работы с переменными
Вы можете отредактировать некоторые параметры объекта без перехода в режим вы!
полнения команды его построения. Для этого используйте Окно работы с переменными.
Чтобы включить показ этого Окна, нажмите кнопку Переменные на Стандартной па!
нели.
Найдите в таблице Окна переменных раздел, соответствующий нужному объекту, и рас!
кройте его.
Найдите в этом разделе переменную, соответствующую нужному параметру, и введите
новое значение в ячейку Выражение.
Чтобы перестроить модель в соответствии с новыми значениями параметров, вызовите
команду Вид — Перестроить.
126.7.
Удаление объекта
Любой объект (формообразующий элемент, эскиз, вспомогательную ось или плоскость,
компонент сборки, сопряжение и т.д.) можно удалить из модели. Для этого достаточно
выделить его в Дереве модели и вызвать из контекстного меню команду Удалить или
нажать клавишу <Delete>.
Если на удаляемом объекте базируются другие объекты или удаляемый объект участвует
в сопряжениях, то на экран выдается диалог!предупреждение. В нем перечислены эле!
менты и сопряжения, которые затрагивает операция удаления.
Вы можете отказаться от удаления или подтвердить его. В случае подтверждения удале!
ния удаляется не только указанный объект, но и его производные.
Обратите особое внимание на то, что отменить удаление объекта в документе!модели не!
возможно. Поэтому командой удаления нужно пользоваться очень осторожно.
126.8.
Редактирование модели
с помощью Указателя окончания построения
С помощью Указателя окончания построения модели (см. раздел 84.3.6 на с. 41) вы мо!
жете условно удалять объекты из модели. Указатель можно также использовать для из!
менения порядка построения модели.
382

Глава 126. Общие приемы редактирования
Редактирование с помощью Указателя возможно, если в Дереве отображается последо!
вательность построения модели (см. раздел 84.3.1 на с. 34).
Переместите Указатель так, чтобы он разбивал Дерево модели на две части.
Вы увидите, что объекты, оказавшиеся ниже Указателя, отображаются бледно!голубым
цветом и помечаются пиктограммой!«замком». Это — условно удаленные объекты. Ин!
формация о них не удаляется из документа, однако, эти объекты, а также производные
от них не отображаются в окне модели.
Для быстрого возвращения Указателя в конец Дереве модели можно воспользоваться
командой Указатель в конец Дерева из контекстного меню на Указателе. После вызо!
ва этой команды все условно удаленные объекты модели восстанавливаются. Модель
перестраивается с учетом восстановленных объектов.
Обратите внимание на следующие особенности условного удаления и восстановления
объектов модели.
▼ Восстановление объектов модели (при перемещении Указателя вниз) фактически пред!
ставляет собой создание этих объектов заново. Это проявляется, в частности, следую!
щим образом.
▼ Если до условного удаления элемента свойства его граней были изменены, то пос!
ле восстановления элемента эти изменения будут потеряны, так как элемент пос!
троится заново с умолчательными свойствами граней.
▼ Если до условного удаления массива компонентов в сборке имелись объекты, ба!
зирующиеся на его экземплярах (на ребре экземпляра была построена фаска, на
грани — эскиз, вершина использовалась для создания вспомогательной оси и
т.п.), то после восстановления массива эти объекты отмечаются как ошибочные.
Ошибка возникает из!за того, что прежние экземпляры массива (на которых бази!
ровались объекты) исчезли из модели — вместо них были построены новые.
Ошибочные объекты необходимо либо удалить и построить заново, либо отредак!
тировать, указав для них новые базовые объекты.
▼ Если при работе со сборкой Указатель перемещается выше массива компонентов, то на
экране появляется диалог удаления объектов, в котором перечислены удаляемые ком!
поненты!экземпляры массива и сопряжения, в которых они участвуют (если сопряжения
есть).
▼ Чтобы завершить перемещение Указателя, подтвердите удаление, нажав в диало!
ге кнопку ОК. При этом следует иметь в виду, что в дальнейшем, после перемеще!
ния Указателя ниже массива, экземпляры будут восстановлены, а сопряжения —
нет.
▼ Чтобы отменить перемещение Указателя, откажитесь от удаления, нажав в диало!
ге кнопку Отмена.
Во время работы над моделью вы можете неограниченное число раз перемещать Указа!
тель окончания построений. Пиктограммы вновь созданных объектов будут располагать!
ся в Дереве модели перед Указателем.
383

Часть XXVI.Редактирование модели
Это свойство Указателя окончания построений, а также то, что условно удаленные объ!
екты не отображаются на экране и не могут использоваться при построениях, удобно ис!
пользовать для изменения последовательности построения модели.
Например, для редактирования детали, полученной с помощью операции зеркального
копирования, следует вносить изменения в ту ее половину, которая являлась оригина!
лом, располагая их до операции копирования. Однако, во!первых, обе половины детали
выглядят совершенно одинаково. Во!вторых, при редактировании вы можете случайно
использовать объекты той половины детали, которая получена копированием, что неиз!
бежно приведет к ошибке. В таких случаях целесообразно переместить Указатель окон!
чания построения так, чтобы операция зеркального копирования и все последующие бы!
ли условно удалены из модели. На экране остается только оригинальная половина
детали. Вы можете отредактировать ее по своему усмотрению. После восстановления
операции копирования вторая половина детали также будет содержать внесенные изме!
нения.
Если объекты модели, расположенные под Указателем окончания построения, не требу!
ются для дальнейших построений и не должны присутствовать в модели, вы можете од!
новременно удалить все эти объекты. Воспользуйтесь для этого командой Удалить
элементы под Указателем из контекстного меню на Указателе.
После вызова команды на экране появляется диалог!предупреждение. В нем перечисле!
ны удаляемые объекты модели. Вы можете отказаться от удаления или подтвердить его.
126.9.
Изменение порядка построения
Удобный (правда, нечасто используемый) прием редактирования — «перетаскивание»
объектов мышью прямо в Дереве модели. С его помощью можно быстро изменить по!
рядок построения.
Изменение порядка построения возможно, если в Дереве отображается последователь!
ность построения модели (см. раздел 84.3.1 на с. 34).
Чтобы переместить элемент в Дереве модели, подведите к нему курсор, нажмите левую
кнопку мыши и, не отпуская ее, перемещайте курсор в место предполагаемого размеще!
ния элемента в Дереве модели. Курсор при этом принимает вид стрелки, указывающей
положение элемента.
Когда нужное положение элемента будет достигнуто, отпустите кнопку мыши. Пиктог!
рамма элемента разместится в Дереве модели на указанном месте и будет помечена
красной «галочкой». Это означает, что изменения в порядке построения еще не переда!
ны в модель — изображение в окне осталось прежним.
Чтобы перестроить модель, нажмите вызовите команду Вид —Перестроить.
При перемещении элементов учитывается их иерархия. Элемент невозможно перемес!
тить выше исходного или ниже производного объекта в Дереве построений.
384

Глава 126. Общие приемы редактирования
126.10. Исключение объектов из расчетов
Вы можете исключать из расчета любые элементы и компоненты модели. При исключе!
нии объекта из расчетов модель перестраивается так, как будто указанный объект уда!
лен, однако информация о нем сохраняется в документе.
Чтобы исключить один или несколько объектов из расчета, выделите их в Дереве модели
и вызовите из контекстного меню команду Исключить из расчета.
Модель будет перестроена без учета исключенных объектов и производных от них опе!
раций и объектов. Пиктограммы объектов, исключенных из расчета, в Дереве модели
отобразятся светло!голубым цветом и будут помечены пиктограммой!«крестиком».
Исключенные из расчета объекты временно удаляются из модели. Поэтому базировав!
шиеся на них объекты иногда могут помечаться как ошибочные. Ошибки исчезают после
включения объектов в расчет.
Чтобы вновь включить в расчет один или несколько объектов, выделите их в Дереве мо!
дели и вызовите из контекстного меню команду Включить в расчет.
Исключение объектов из расчетов позволяет сократить время расчета при построении
дополнительных элементов или перестроении модели, а также увидеть, как выглядела
модель до построения определенных элементов.
Например, после построения последовательности производных элементов требуется пе!
рейти к построению других элементов, не связанных и не пересекающихся с существу!
ющими. Вы можете исключить существующую последовательность из расчетов, после
этого время перестроения модели при создании новых элементов существенно сокра!
тится (система не будет выполнять проверку взаимного пересечения всех элементов и
рассчитывать линии пересечения). Когда нужные элементы будут построены, включите
все элементы в расчет. Контроль их взаимного положения будет произведен однократ!
но.
Вы можете исключать из расчетов фаски, скругления, отверстия и прочие мелкие эле!
менты, если из!за большого их количества построение новых формообразующих эле!
ментов происходит слишком медленно.
С помощью команды Исключить из расчета можно исключать объекты из расчета вы!
борочно, т.е. вне зависимости от того, какое положение они занимают в иерархии эле!
ментов модели и, следовательно, в Дереве модели.
Не забудьте в конце работы над моделью включить в расчет все ее элементы!
Можно привести пример не только временного исключения элементов из расчета, но и
временного включения элемента в расчеты.
Иногда при формировании плоского изображения модели (например, ее изометричес!
кой проекции на чертеже или полутонового изображения в каталоге) требуется показать
вырез модели (например, вырез 1/4 модели). После создания модели выполните опера!
цию отсечения по эскизу. Сохраните файл модели. Создайте нужное изображение моде!
ли. Для дальнейшей работы с моделью (например, расчета ее массо!центровочных
характеристик или передачи модели в приложение, формирующее управляющую
385
Часть XXVI.Редактирование модели
программу для технологического оборудования) исключите из расчета операцию
отсечения.
126.11. Предупреждения об ошибках
Если произведено такое редактирование модели, которое делает невозможным сущест!
вование каких!либо ее объектов с учетом иерархии и/или параметрических связей, КОМ!
ПАС!3D выдает соответствующее диагностическое сообщение. В нем указана конкретная
причина конфликта или потери связи между компонентами модели (например, «Опера&
ция потеряла опорный объект», «Опорная поверхность видоизменилась», «Пустой эс&
киз», «Самопересечение контура» и т.д.).
При этом модель не перестраивается, а остается в том состоянии, в котором была перед
вызовом команды редактирования. Рядом с пиктограммами элементов, существование
которых стало невозможным после произведенного редактирования, в Дереве модели
появляется восклицательный знак.
Если ошибка возникла после редактирования эскиза, то восклицательный знак появля!
ется не только рядом с пиктограммой самого эскиза, но и рядом с пиктограммой эле!
мента, построенного на основе ошибочного эскиза. Благодаря этому наличие ошибки в
элементе заметно даже тогда, когда соответствующий ему раздел Дерева модели свер!
нут.
Аналогично предупреждение об ошибке появляется рядом с пиктограммой модели (де!
тали или сборки), если ошибка есть хотя бы в одном из ее объектов (элементе, компо!
ненте, сопряжении и т. п.). Благодаря этому наличие ошибки в модели заметно даже тог!
да, когда Дерево модели полностью свернуто.
Чтобы узнать, в чем заключается возникшая ошибка, выделите в Дереве модели отме!
ченный восклицательным знаком объект и вызовите из контекстного меню команду Что
неверно?.
На экране появится диалог, в котором перечислены ошибки, возникшие при перестрое!
нии этого объекта.
Ошибки отображаются в диалоге в виде структурированного списка. Описание каждой
ошибки находится на уровне, следующем за названием ошибочного объекта.
Если ошибка в эскизе, этот эскиз в списке находится на уровне, следующим за названи!
ем использующего этот эскиз элемента.
Если вы просматриваете все ошибки в модели, то ее ошибочные компоненты (формооб!
разующие элементы, вспомогательные оси и плоскости, копии, фаски, оболочки, ком!
поненты, сопряжения и т.д.) в списке находятся на уровне, следующем за названием мо!
дели.
Справочная система содержит рекомендации по возможным путям устранения ошибки.
Чтобы получить разъяснение конкретной ошибки и общие рекомендации по ее устране!
нию, выделите описание ошибки в диалоге и нажмите кнопку Справка. Прочитайте по!
явившуюся страницу Справочной системы, подумайте, какой из рассмотренных в ней
случаев наиболее похож на ошибку в вашей модели, запомните рекомендации по ее ус!
транению.
386

Глава 126. Общие приемы редактирования
Чтобы исправить ошибку, отредактируйте в соответствии с рекомендациями Справочной
системы элемент, эскиз или сопряжение, в котором она возникла, или исходные элемен!
ты. Часто для исправления ошибки достаточно повторить редактирование модели, пов!
лекшее за собой эту ошибку, установив при этом прежние значения параметров модели.
Если в модели несколько ошибок, производите их исправление в порядке следования
ошибочных элементов в Дереве модели.
Некоторые ошибки делают невозможным существование элементов, дальнейшие пост!
роения и редактирование детали. Например, после редактирования контура в эскизе ис!
чезли опорные вершины для построения вспомогательных осей и плоскостей, а произ!
водный элемент не может быть перестроен (модель «рассыпалась», без устранения
ошибки с ней работать нельзя).
Другие ошибки не являются столь критическими и не мешают дальнейшей работе с мо!
делью. Например, при переносе эскиза на другую грань параметрические связи графи!
ческих объектов эскиза были потеряны. В этом случае графические объекты в эскизе не
перестраиваются, контур в эскизе остается прежним, и построенный на его основе эле!
мент не разрушается, благодаря чему остается возможным существование производных
элементов.
В любом случае рекомендуется устранять ошибку сразу после ее возникновения.
126.12. Предупреждения
о необходимости перестроения модели
После редактирования сборки (перемещения компонентов, изменения значений пере!
менных и т.п.) связи между компонентами модели могут нарушиться. Например, вспо!
могательные элементы после перемещения их опорных объектов остаются на прежних
местах. Компоненты, редактирование которых вызвало конфликты такого рода, помеча!
ются красной «галочкой» в Дереве модели.
Чтобы устранить возникшие противоречия, необходимо перестроить и/или переместить
объекты так, чтобы их форма, параметры и положение соответствовали положению
опорных объектов и не противоречили наложенным на них сопряжениям. Для этого ис!
пользуется команда Вид — Перестроить модель.
Иногда после перестроения сборки на месте «галочек» появляются восклицательные
знаки, свидетельствующие об ошибке построения компонента, сопряжения или элемен!
та сборки. Например, на грани детали был построен эскиз вырезанного элемента выдав!
ливания. При редактировании эту деталь переместили так, что эскиз, по!прежнему оста!
ваясь в плоскости грани, при выдавливании не пересекает тела детали. Вырезать
элемент выдавливания становится невозможно, и после перестроения модели эта опе!
рация помечается в Дереве модели как ошибочная. Или, например, при редактировании
детали был удален элемент, участвующий в сопряжении. Так как существование этого
сопряжения стало невозможным, его пиктограмма помечается восклицательным зна!
ком.
387
Часть XXVI.Редактирование модели
При работе с моделью детали перестроение может потребоваться, если изменились зна!
чения переменных, соответствующих параметрам элементов, или если изменился поря!
док построения детали.
После вызова команды деталь перестраивается в соответствии с новыми значениями па!
раметров или новым порядком построения.
388

Глава 127.
Особенности редактирования
отдельных объектов
Приемы редактирования большинства элементов (удаление, изменение параметров, за!
дание других опорных объектов и т.д.) одинаковы. О них рассказано в предыдущей гла!
ве.
Однако некоторые объекты обладают специфическими свойствами, из!за которых для
редактирования этих объектов применяются дополнительные приемы. Они рассмотрены
в этой главе.
127.1.
Массив
Принципы редактирования массивов всех типов элементов и компонентов (по паралле!
лограммной сетке, концентрической сетке и вдоль кривой) одинаковы. Они представле!
ны в настоящем разделе в общем.
Дополнительная возможность редактирования массива компонентов сборки — разру!
шение его на отдельные экземпляры. Подробно разрушение массива компонентов опи!
сано в разделе 128.6 на с. 397.
127.1.1.
Удаление отдельных экземпляров массива
Иногда требуется исключить из массива конкретные экземпляры.
Для выполнения такого изменения массива выделите подлежащие удалению экземпля!
ры в Дереве модели. Можно также выделить в окне детали любую грань элемента, вхо!
дящего в экземпляр.
Затем нажмите клавишу <Delete>.
Рис. 127.1. Удаление экземпляров массива копий
На экране появится диалог, в котором требуется указать, хотите ли вы удалить все эк!
земпляры (т.е. отменить операцию создания массива в целом) или выбранные экземп!
ляры (рис. 127.1). Включите опцию Экземпляры.
В окне диалога активизируется список номеров удаляемых экземпляров массива.
Нумерация экземпляров начинается с единицы.
389

Часть XXVI.Редактирование модели
Если сетка параллелограммная, номер экземпляра массива состоит из двух чисел: пер!
вое — номер экземпляра вдоль первой оси сетки, второе — номер экземпляра вдоль
второй оси.
Если сетка концентрическая, номер экземпляра массива состоит из двух чисел: первое
— номер экземпляра в радиальном направлении, второе — номер экземпляра в кольце!
вом направлении.
Если копии расположены вдоль кривой, номер экземпляра массива отсчитывается по
порядку расположения экземпляров, начиная от исходного.
Выберите экземпляр и нажмите кнопку OK диалога.
Массив будет перестроен и отображен в окне модели без указанных экземпляров.
Экземпляр может быть исключен из массива только целиком. Исключение отдельных
копий исходных объектов из состава экземпляра невозможно.
127.1.2.
Восстановление удаленных экземпляров массива
Если требуется восстановить все или отдельные исключенные из массива экземпляры,
выполните следующие действия.
1.
Выделите в Дереве модели тот массив, удаленные экземпляры которого требуется вос!
становить, и вызовите из контекстного меню команду Редактировать элемент.
Для восстановления удаленных экземпляров массива элементов детали можно выде!
лить грань (ребро) любого оставшегося элемента массива и вызвать из контекстного ме!
ню команду Редактировать исходный элемент.
2.
Активизируйте вкладку Панели свойств Удаленные. На ней находится список номеров
удаленных экземпляров.
3.
Выделите номера тех экземпляров, которые требуется вернуть в массив.
4.
Нажмите кнопку Восстановить, расположенную над списком номеров.
Фантом восстановленных экземпляров появится в окне модели, а их номера исчезнут из
списка удаленных экземпляров в диалоге.
Чтобы подтвердить восстановление экземпляров, нажмите кнопку Создать на Панели
специального управления. Массив будет перестроен с учетом восстановленных экземп!
ляров.
127.2.
Круглое отверстие
127.2.1.
Редактирование параметров отверстия
При редактировании параметров отверстия можно изменить тип (профиль) отверстия и
его геометрические размеры.
После вызова команды редактирования отверстия на Панели свойств появляются те же
параметры, которые использовались при создании отверстия. Вы можете выбрать из
списка другой эскиз профиля отверстия и изменить любые значения его параметров. В
некоторых случаях можно выбрать другой способ определения глубины отверстия (на!
390

Глава 127. Особенности редактирования отдельных объектов
пример, вместо опции Через все выбрать опцию До вершины и указать эту вершину в
окне детали).
127.2.2.
Редактирование положения отверстия
Иногда требуется изменить положение отверстия на грани, оставив прежними его пара!
метры.
Чтобы переместить отверстие, раскройте в Дереве модели раздел, соответствующий
этому отверстию. Выделите находящийся в нем эскиз.
Вызовите из контекстного меню команду Редактировать эскиз.
Система перейдет в режим редактирования эскиза, в котором находится единственная
вспомогательная точка. Эта точка соответствует точке привязки эскиза профиля отвер!
стия, а сам эскиз лежит в плоскости грани, на которой создавалось отверстие. Таким об!
разом, точка показывает положение центра отверстия на грани.
Любым способом переместите точку центра отверстия в нужное место. Вы можете поль!
зоваться привязками и/или накладывать на точку параметрические связи. Например, ес!
ли требуется, чтобы отверстие было расположено точно посередине прямоугольной гра!
ни, вы можете нарисовать вспомогательный отрезок, соединяющий диагональные точки
грани, и привязать точку к его середине. После этого при любом изменении размеров
грани центр отверстия будет оставаться точно в центре грани.
После внесения в эскиз нужных изменений выйдите из режима редактирования эскиза.
Отверстие перестроится в соответствии с новым положением центра.
Если требуется перенести отверстие на другую плоскую грань, вызовите для эскиза цен!
тра отверстия команду Изменить плоскость эскиза (см. раздел 126.3 на с. 380).
127.3.
Размеры и обозначения
Размеры и обозначения, в отличие от других объектов модели, можно редактировать без
вызова команды редактирования, с помощью мыши.
Выделите размер или обозначение щелчком мыши в окне модели или в Дереве модели.
В окне модели отобразятся характерные точки выделенного объекта. Вы можете пере!
мещать их мышью в плоскости размера или обозначения. Например, таким образом
можно передвинуть размерную линию или размерную надпись, повернуть полку линии!
выноски, сменить место, на которое указывает ответвление линии!выноски и т.п.
При выделении обозначения на экране также показывается плоскость этого
обозначения — в виде прямоугольника, отрисованного штриховой линией. Если при со!
здании обозначения его плоскость не была зафиксирована (т.е. не был указан объект
фиксации), то в одном из углов прямоугольника находится характерная точка, позволя!
ющая перемещать плоскость обозначения параллельно самой себе. При «перетаскива!
нии» этой точки мышью все обозначение перемещается. Перемещение возможно до тех
пор, пока выполняется условие принадлежности начальных точек всех ответвлений объ!
екту, к которому было проставлено обозначение.
Если перемещение плоскости невозможно (например, обозначение проставлено к точеч!
ному объекту), то обозначение остается на месте.
391
Часть XXVI.Редактирование модели
Если требуется отредактировать размерную надпись или надпись в обозначении, дваж!
ды щелкните на ней мышью. На экране появится диалог ввода соответствующей надпи!
си. Внесите необходимые изменения и закройте его кнопкой ОК.
392
содержание .. 21 22 23 24 ..