содержание .. 19 20 21 22 ..
КОМПАС-3D V10 (Том III). Руководство пользователя - часть 21

Часть XXIV.Элементы оформления
свойств вы можете изменить предложенный системой способ простановки размера, в
том числе включить простановку угла больше 180° (автоматический выбор этого вари!
анта невозможен).
Задайте положение размерной линии. Для этого введите значение длины выносных ли!
ний в поле Длина (значение может быть как положительным, так и отрицательным) или
переместите мышью характерные точки на ее концах.
Чтобы направить размерные линии в противоположную сторону, сохранив их длину, на!
жмите кнопку Сменить положение.
Если нужно разместить размерную надпись на полке, выполните действия, описанные в
разделе 117.2.1 на с. 339.
При необходимости отредактируйте размерную надпись (см. Том I, раздел 23.3 на
с. 186) и задайте параметры отрисовки размера (см. Том I, раздел 23.2 на с. 184), ис!
пользуя вкладки Панели свойств.
117.5.
Радиальный и диаметральный размеры
Система позволяет проставлять радиальный и диаметральный размеры различными
способами. Большинство параметров этих размеров одинаковы. Различие состоит в вы!
боре типа размера (см. разделы 117.5.2 и 117.5.3).
117.5.1.
Выбор базового объекта
При простановке радиального и диаметрального размеров используются следующие
объекты:
▼ окружность (дуга окружности) в эскизе,
▼ ребро тела или поверхности, имеющее форму окружности (дуги окружности),
▼ грань тела или поверхности, имеющая цилиндрическую, коническую, сферическую или
тороидальную форму.
При выборе в качестве базового объекта окружности в эскизе размер проставляется в
плоскости эскиза.
При выборе в качестве базового объекта ребра тела или поверхности размер проставля!
ется в плоскости, в которой находится выбранное ребро (рис. 117.6, а, б).
а)
б)
Рис. 117.6. Примеры простановки размеров к ребру детали:
а) радиального, б) диаметрального
При выборе в качестве базового объекта грани тела или поверхности размер проставля!
ется в плоскости, перпендикулярной оси выбранной грани (рис. 117.7, а, б).
342
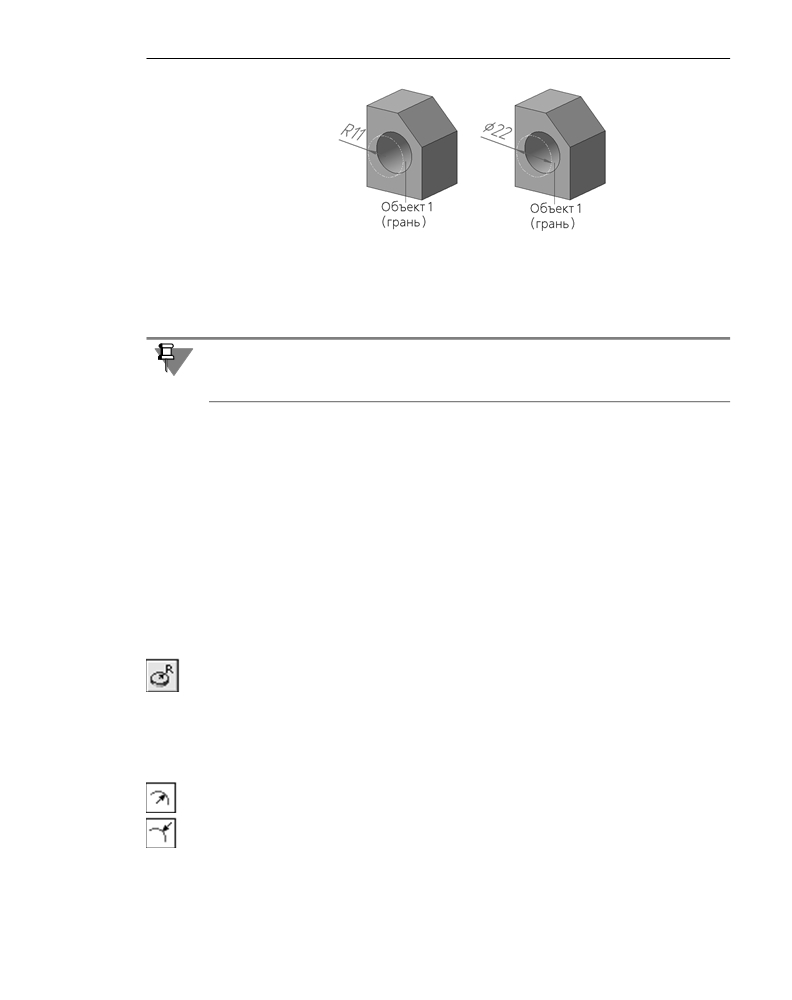
Глава 117. Размеры
а)
б)
Рис. 117.7. Примеры простановки размеров к грани детали:
а) радиального, б) диаметрального
Окружность, к которой проставляется размер, отображается штрихпунктирной линией с
двумя точками. Выносные линии — штриховыми.
Окружность, к которой проставляется размер, и выносные линии отображаются, если
при настройке параметров отображения размеров включена опция Показывать соеди
нительные линии (см. раздел 116.1 на с. 334).
Положение размера можно задавать произвольно или фиксировать.
Для произвольного задания положения размера переместите мышью характерную точку
в центре окружности, к которой проставляется размер, вдоль оси грани.
Для фиксации положения размера включите опцию Положение на вкладке Размер Па!
нели свойств и укажите курсором объект фиксации — точечный объект или плоский
объект, параллельный плоскости простановки размера. Размер будет проставлен в плос!
кости, проходящей через объект фиксации. Повторное указание курсором этого объекта
отменит фиксацию положения размера.
Между размером и объектом фиксации формируется ассоциативная связь. Благодаря
этой связи размер следует за объектом фиксации при изменении положения последне!
го.
117.5.2.
Радиальный размер
Чтобы проставить радиальный размер, вызовите команду Радиальный размер.
Укажите базовый объект (см. раздел 117.5.1).
Радиальный размер может быть проставлен от центра или не от центра окружности. В
обоих случаях размерная линия принадлежит прямой, проходящей через центр образме!
риваемой окружности. Отличие состоит в следующем. Если размер проставлен от цент!
ра, то длина его размерной линии не может быть меньше радиуса. Если размер простав!
лен не от центра, то длина размерной линии может быть любой.
Для выбора нужного варианта простановки размера воспользуйтесь группой переклю!
чателей Тип на вкладке Размер Панели свойств.
Задайте положение размерной линии, перемещая мышью характерную точку т1
(рис. 117.8).
343

Часть XXIV.Элементы оформления
Рис. 117.8. Радиальный размер с ручным размещением размерной линии
При необходимости отредактируйте размерную надпись (см. Том I, раздел 23.3 на
с. 186) и задайте параметры отрисовки размера (см. Том I, раздел 23.2 на с. 184), ис!
пользуя вкладки Панели свойств.
Если нужно разместить размерную надпись на полке, выполните действия, описанные в
разделе 117.2.1 на с. 339.
117.5.3.
Диаметральный размер
Чтобы проставить диаметральный размер, вызовите команду Диаметральный раз
мер.
Укажите базовый объект (см. раздел 117.5.1).
Размерная линия может быть полная или с обрывом. Для выбора нужного варианта вос!
пользуйтесь группой переключателей Тип на вкладке Размер Панели свойств.
Размерная линия с обрывом выходит за центр окружности на расстояние, равное 1/5 ее
радиуса, но не менее, чем на расстояние, установленное в данном документе для выхода
размерной линии за текст. Эта величина задается в разделе Размеры — Параметры
диалога настройки параметров текущего документа (см. 117.1 на с. 336).
Задайте положение размерной линии, перемещая мышью характерную точку т1
(рис. 117.9).
Рис. 117.9. Диаметральный размер с ручным размещением размерной линии
При необходимости отредактируйте размерную надпись (см. Том I, раздел 23.3 на
с. 186) и задайте параметры отрисовки размера (см. Том I, раздел 23.2 на с. 184), ис!
пользуя вкладки Панели свойств.
Если нужно разместить размерную надпись на полке, выполните действия, описанные в
разделе 117.2.1 на с. 339.
344

Глава 117. Размеры
117.5.4. Особенности простановки размера
Простановка размера к грани конической, сферической или тороидальной формы имеет
следующие особенности.
Грань конической формы
При выборе в качестве базового объекта грани конической формы размер проставляет!
ся в плоскости, перпендикулярной оси выбранной грани (оси конуса) и проходящей че!
рез точку, в которой была указана грань (рис. 117.10).
Рис. 117.10. Пример простановки диаметрального размера к грани конической формы
Значение размера соответствует значению радиуса (диаметра) сечения конуса плоскос!
тью простановки размера. При перемещении размера вдоль оси конуса его значение из!
меняется соответственно изменению значения радиуса (диаметра) сечения конуса.
Если положение размера зафиксировано (см. раздел 117.5.1 на с. 342), то значение раз!
мера будет соответствовать значению радиуса (диаметра) сечения конуса плоскостью,
проходящей через объект фиксации. В качестве объекта фиксации может быть выбран
точечный объект или плоский объект, перпендикулярный оси конуса.
Грань сферической формы
При выборе в качестве базового объекта грани сферической формы размер проставля!
ется в плоскости, проходящей через центр сферы и точку, в которой была указана грань
(рис. 117.11). Первоначальное положение плоскости выбирается системой. При необхо!
димости вы можете изменить положение плоскости простановки размера, перемещая
мышью характерную точку т1.
Рис. 117.11. Пример простановки диаметрального размера к грани сферической формы
При фиксации положения размера (см. раздел 117.5.1 на с. 342) возможны следующие
варианты его простановки:
▼ относительно точечного объекта — в плоскости, проходящей через центр сферы и вы!
бранный точечный объект; положение плоскости определяется системой,
▼ относительно плоского объекта — в плоскости, проходящей через центр сферы парал!
лельно выбранному плоскому объекту.
345

Часть XXIV.Элементы оформления
Грань тороидальной формы
При выборе в качестве базового объекта грани тороидальной формы размер проставля!
ется в плоскости, перпендикулярной оси выбранной грани (круговой оси тора) и прохо!
дящей через точку, в которой была указана грань (рис. 117.12).
Рис. 117.12. Пример простановки диаметрального размера к грани тороидальной формы
В качестве объекта фиксации (см. раздел 117.5.1 на с. 342) может быть выбран точеч!
ный объект или плоский объект, перпендикулярный круговой оси тора.
346

Глава 118.
Обозначения
Система позволяет создать следующие условные обозначения:
▼ обозначение шероховатости,
▼ обозначение базовой поверхности,
▼ произвольную линию!выноску,
▼ линию!выноску для обозначения клеймения,
▼ линию!выноску для обозначения маркировки,
▼ обозначение допуска формы.
Условные обозначения в модели обладают следующими свойствами.
▼ Обозначения ассоциативно связываются с указанными при их создании объектами. Бла!
годаря этой связи каждое обозначение всегда относится к определенному объекту в мо!
дели.
▼ Каждое обозначение располагается в плоскости, называемой плоскостью обозначения.
Обозначения всегда остаются в своих плоскостях, т.е. поворачиваются при повороте мо!
дели. Если модель повернута так, что плоскость обозначения оказывается перпендику!
лярна плоскости экрана, то это обозначение не отображается.
▼ Если плоскость обозначения не перпендикулярна экрану, то обозначение всегда отобра!
жается таким образом, чтобы текст в нем можно было читать слева направо.
Для простановки обозначения вызовите команду создания обозначения нужного типа,
укажите в окне модели обозначаемый объект (объекты) и настройте параметры обозна!
чения.
Общие приемы создания обозначений в модели описаны в разделе 118.2, а специальные
приемы создания конкретных обозначений — в разделах 118.3-118.8.
При простановке обозначения шероховатости и базы доступно автосоздание. По умол!
чанию оно включено, о чем свидетельствует нажатая кнопка Автосоздание объекта на
Панели специального управления.
При простановке остальных обозначений требуется подтверждать создание объекта
вручную, нажимая кнопку Создать объект.
Подробнее об автоматическом и ручном создании объектов см. Том I, раздел 8.1.10 на
с. 82.
При необходимости за один вызов команды можно проставить несколько обозначений
одного типа. Для этого, не выходя из команды, последовательно указывайте в окне мо!
дели новые обозначаемые объекты.
Чтобы завершить текущую команду, нажмите кнопку Прервать команду на Панели
специального управления.
Чтобы развернуть модель так, чтобы плоскость создаваемого обозначения была парал!
лельна плоскости экрана, вызовите команду Нормально к... из меню кнопки Ориента
ция (см. раздел 85.4 на с. 49), не прерывая команду простановки обозначения.
347

Часть XXIV.Элементы оформления
Созданные обозначения могут иногда мешать просмотру изображения модели. Чтобы
сделать обозначение невидимым, выделите его и вызовите из контекстного меню ко!
манду Скрыть.
Скрытые обозначения не передаются в чертеж при создании в нем ассоциативных видов
модели.
Чтобы сделать скрытое обозначение видимым, выделите его в Дереве модели и вызови!
те из контекстного меню команду Показать.
Вы можете скрыть сразу все обозначения, вызвав команду Вид — Скрыть — Условные
обозначения. После этого в модели перестают отображаться как имеющиеся, так и
вновь добавляемые обозначения. Чтобы сделать обозначения видимыми, вызовите ко!
манду повторно. Те обозначения, которые не были скрыты по отдельности, отобразятся
на экране.
Если в результате редактирования модели в ней исчезает элемент, использовавшийся
для обозначения (например, скругляется ребро, к которому была проставлена линия!вы!
носка), это обозначение остается на своем прежнем месте. Поэтому, чтобы избежать по!
явления в модели таких «висящих в пространстве» обозначений, рекомендуется созда!
вать обозначения после того, как форма модели полностью определена.
118.1. Настройка обозначений в текущей и новых моделях
В КОМПАС!3D установлены такие умолчательные значения параметров обозначений, ко!
торые наиболее часто используются в конструкторской документации.
Чтобы изменить умолчательные параметры обозначений в текущей модели, вызовите
команду Сервис — Параметры... — Текущая деталь. Раскройте раздел Условные
обозначения в левой части появившегося диалога (рис. 118.1). Он содержит следую!
щие подразделы, позволяющие установить параметры обозначений текущей модели:
▼ Линия выноска,
▼ Шероховатость,
▼ Отклонения формы и база.
Настройка параметров обозначений производится так же, как для соответствующих
обозначений в графическом документе (см. Том I, раздел 28.2 на с. 221).
348
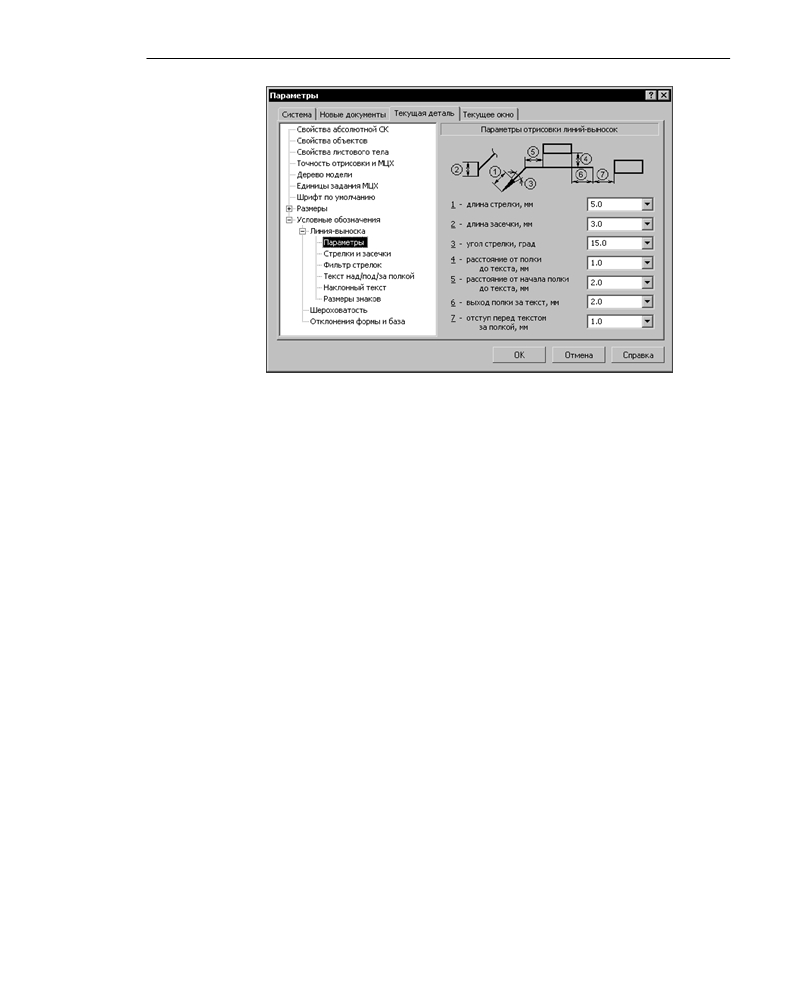
Глава 118. Обозначения
Рис. 118.1. Диалог настройки размеров в текущем документе
Если в большинстве моделей используются одинаковые параметры обозначений, то
можно сделать так, чтобы каждая новая модель по умолчанию создавалась с необходи!
мыми настройками.
Для этого вызовите команду Сервис — Параметры... — Новые документы — Мо
дель. Раскройте раздел Условные обозначения в левой части появившегося диалога.
Он содержит те же подразделы с теми же наборами настраиваемых параметров обозна!
чений для новых моделей, что и для текущей.
118.2. Общие приемы создания обозначений
118.2.1. Задание положения плоскости обозначения
Плоскость обозначения располагается параллельно базовой. В качестве базовой плос!
кости используется одна из координатных плоскостей.
Первоначально базовая плоскость выбирается системой автоматически в зависимости
от расположения модели относительно плоскости экрана. При необходимости вы може!
те выбрать другую базовую плоскость, а также сместить плоскость обозначения парал!
лельно самой себе.
Чтобы сменить базовую плоскость, выберите название нужной плоскости из раскрыва!
ющегося списка Базовая плоскость на вкладке Знак Панели свойств (рис. 118.2).
Можно также воспользоваться командами Выбрать базовой плоскость XY / ZX / ZY
контекстного меню.
349

Часть XXIV.Элементы оформления
Рис. 118.2. Панель свойств при построении линии выноски
По умолчанию плоскость обозначения проходит через точку, в которой был указан обоз!
начаемый объект (или через сам объект, если он — точечный). Если необходимо, вы мо!
жете сместить плоскость обозначения относительно умолчательного положения.
При создании обозначения шероховатости и базы эта возможность доступна при отклю!
ченном автосоздании объекта и только после того, как обозначение сформировано (для
обозначения шероховатости — указана точка простановки знака (или начала полки), для
обозначения базы — точка, определяющая положение рамки с надписью, и начальная
точка одного ответвления).
Чтобы сместить плоскость обозначения, нажмите кнопку Положение на вкладке Знак
Панели свойств. На экране отобразится фантом плоскости обозначения.
Смещение плоскости обозначения можно задать произвольно или зафиксировать ее
совпадение с имеющимся в модели объектом.
▼ Для произвольного задания положения плоскости обозначения переместите мышью ха!
рактерную точку фантома плоскости. Фантом будет двигаться так, чтобы плоскость
обозначения оставалась параллельной базовой, а все начальные точки ответвлений —
на обозначаемом объекте (объектах).
Если перемещение плоскости обозначения невозможно, например, когда обозначаемый
объект — точка или ребро, параллельное базовой плоскости, фантом остается на месте.
▼ Для фиксации положения плоскости обозначения укажите курсором объект фиксации.
Плоскость обозначения будет проходить через этот объект. Объектом фиксации может
служить любой точечный, прямолинейный или плоский объект модели, расположенный
так, чтобы через него можно было провести плоскость, параллельную базовой плоскос!
ти и пересекающую обозначаемый объект. Повторное указание курсором объекта фик!
сации отменит фиксацию положения плоскости обозначения.
Между плоскостью обозначения и объектом фиксации формируется ассоциативная
связь. Благодаря этой связи плоскость следует за объектом фиксации при изменении
положения последнего.
Если плоскость обозначения зафиксирована, то смена базовой плоскости невозможна
(список выбора базовой плоскости недоступен). Чтобы выбрать другую базовую плос!
кость, необходимо сначала отменить фиксацию плоскости обозначения.
350

Глава 118. Обозначения
118.2.2.
Добавление и удаление ответвлений
Линия!выноска, обозначения маркировки и клеймения, а также допуск формы могут
иметь более одного ответвления.
Все ответвления одного обозначения должны лежать в плоскости этого обозначения, т.е.
в качестве второй и последующих начальных точек ответвления должны быть указаны
точки, принадлежащие плоскости обозначения. Для облегчения указания точек исполь!
зуются привязки.
Во время указания начальных точек дополнительных ответвлений на экране пунктирной
линией отображается линия пересечения плоскости обозначения с телами и поверхнос!
тями, имеющимися в модели. Грани тел и поверхностей могут быть указаны только в
точках, лежащих на этой линии. Когда над ней проходит курсор, рядом с ним отобража!
ется название привязки Точка на кривой и значок грани.
Началом ответвления могут служить находящиеся в плоскости обозначения пространс!
твенные точки, а также точки, принадлежащие не грани, а, например, пространственной
кривой, вспомогательной оси и т.п. Признаком того, что такая точка может быть началом
ответвления, является отображение около курсора при прохождении его над этой точкой
названия привязки Ближайшая точка и значка объекта, которому эта точка принадлежит.
Чтобы добавить к обозначению ответвление, следует подвести курсор к нужной точке
начала этого ответвления и щелкнуть мышью, когда рядом с ним появится название при!
вязки (Точка на кривой или Ближайшая точка).
Началом ответвлений для обозначений клеймения и маркировки могут служить только
точки граней и пространственные точки, построенные способом На поверхности и На
кривой.
Объекты, которым принадлежат начальные точки ответвлений обозначения, считаются
объектами, к которым относится это обозначение. Их перечень отображается на панели
Список объектов вкладки Знак на Панели свойств (см. рис. 118.2 на с. 350).
При выделении названия объекта в списке соответствующее ему ответвление подсвечи!
вается в окне модели.
Чтобы удалить ответвление, укажите его в списке и нажмите клавишу <Delete> или кноп!
ку Удалить на панели Список объектов.
118.3.
Шероховатость грани
Обозначение шероховатости может проставляться на следующих объектах:
▼ грань тела или поверхности,
▼ ребро тела или поверхности,
▼ сегмент пространственной ломаной,
▼ размер,
▼ обозначение.
Чтобы создать обозначение, вызовите команду Шероховатость грани.
Укажите объект для простановки обозначения шероховатости.
351

Часть XXIV.Элементы оформления
Если требуется сменить выбранный объект, нажмите кнопку Указать заново на Панели
специального управления и укажите новый объект.
После указания объекта на экране появляется фантом обозначения. Он располагается в
плоскости обозначения. При необходимости вы можете изменить положение плоскости
обозначения (см. раздел 118.2.1).
Если в качестве обозначаемого объекта указан размер или обозначение, то обозначение
шероховатости располагается в плоскости этого объекта. Изменение положения плос!
кости невозможно.
По умолчанию формируется обозначение шероховатости поверхности, способ обработ!
ки которой не устанавливается. При этом в группе Тип активен переключатель Без ука
зания вида обработки. Для создания обозначения шероховатости поверхности, обра!
зованной с удалением или без удаления слоя материала, активизируйте
соответствующий переключатель в указанной группе.
Введите текст и настройте отрисовку обозначения (см. Том I, раздел 28.3.1 на с. 229 и
раздел 28.3.2 на с. 230).
По умолчанию создается обозначение шероховатости на полке.
Укажите точку начала полки.
Рис. 118.3. Пример простановки обозначения шероховатости
Структура обозначения шероховатости определяется ГОСТ 2.309-73 (см. Том I, рис. 28.5
на с. 228).
Выбор структуры, используемой в текущей модели, производится в разделе Шерохо
ватость диалога настройки текущей модели (см. раздел 118.1 на с. 348). По умолчанию
в новых моделях создаются обозначения шероховатости в соответствии с изменением в
ГОСТ 2.309-73.
Не выходя из команды, вы можете создать несколько обозначений шероховатости. При
этом выбранный тип знака и сформированная надпись сохраняются.
118.4. База
Для простановки обозначения базы могут быть указаны следующие объекты:
▼ грани поверхностей и тел,
▼ ребра поверхностей и тел,
▼ размеры,
352

Глава 118. Обозначения
▼ вспомогательные оси и плоскости,
▼ пространственные кривые.
Чтобы создать обозначение базовой поверхности, вызовите команду База.
Укажите объект для простановки обозначения базы.
Если требуется сменить выбранный объект, нажмите кнопку Указать заново на Панели
специального управления и укажите новый объект.
После указания объекта на экране появится фантом обозначения. Середина основания
треугольника, обозначающего базу, совпадает с точкой, в которой был указан объект.
Фантом располагается в плоскости обозначения. При необходимости вы можете изме!
нить положение плоскости обозначения (см. раздел 118.2.1).
Если в качестве обозначаемого объекта указан размер или обозначение, то обозначение
базы проставляется в плоскости этого объекта. Изменение положения плоскости невоз!
можно.
По умолчанию формируется обозначение базы, перпендикулярное указанному объекту.
При этом в группе Тип на Панели свойств активен переключатель Перпендикулярно к
опорному элементу. Если требуется создать наклонное обозначение, активизируйте
переключатель Произвольное расположение.
В поле Текст отображается предлагаемая системой буква для обозначения выносного
элемента.
По умолчанию включена опция Автосортировка — при этом обозначениям баз в по!
рядке их создания автоматически присваиваются буквы алфавита, что исключает совпа!
дение букв. При включенной опции Автосортировка поле Текст недоступно. Если не!
обходимо ввести букву для обозначения базы вручную, отключите опцию
Автосортировка. Поле Текст станет доступно, но контроль совпадения букв будет от!
ключен.
При последующем включении опции Автосортировка введенные вручную буквы заме!
няются автоматически определенными.
Укажите точку, определяющую положение рамки с надписью.
Рис. 118.4. Пример простановки обозначения базы
118.5. Линия выноска
Линия!выноска может быть проставлена к следующим объектам:
353

Часть XXIV.Элементы оформления
▼ грань тела или поверхности,
▼ координатная плоскость,
▼ вспомогательная плоскость,
▼ точка в эскизе,
▼ пространственная точка,
▼ вершина пространственной кривой,
▼ контур в эскизе,
▼ сегмент пространственной ломаной,
▼ пространственная кривая,
▼ ребро тела или поверхности,
▼ координатная ось,
▼ вспомогательная ось,
▼ размер,
▼ обозначение.
Чтобы создать произвольную линию!выноску, вызовите команду Линия выноска.
Укажите объект, на который указывает первое ответвление линии!выноски. Начальной
точкой первого ответвления будет точка, в которой был указан объект.
Задайте точку начала полки.
На экране появляется фантом обозначения. Он располагается в плоскости обозначения.
При необходимости вы можете изменить положение плоскости обозначения (см.
раздел 118.2.1 на с. 349).
Если в качестве обозначаемого объекта выбран размер или условное обозначение, то ли!
ния!выноска проставляется в плоскости этого объекта. Изменение положения плоскости
обозначения невозможно.
Чтобы задать начальные точки дополнительных ответвлений, укажите точки, лежащие в
плоскости обозначения. Подробно о добавлении и удалении ответвлений рассказано в
разделе 118.2.2 на с. 351.
Введите надпись и настройте отрисовку линии!выноски (см. Том I, раздел 28.4.1 на
с. 231 и раздел 28.4.2 на с. 232).
Кнопка Редактировать точки на Панели специального управления позволяет изменить
конфигурацию линии!выноски (см. Том I, раздел 28.4.3 на с. 234).
Чтобы зафиксировать обозначение, нажмите кнопку Создать объект.
354

Глава 118. Обозначения
Рис. 118.5. Пример простановки линии выноски
118.6.
Обозначение клеймения
Для простановки обозначения клеймения могут использоваться следующие объекты:
▼ пространственная точка, построенная способом На поверхности или На кривой,
▼ грань тела или поверхности.
Чтобы создать линию!выноску для обозначения клеймения, вызовите команду Знак
клеймения.
Укажите объект, на который будет указывать первое ответвление линии!выноски. На!
чальной точкой первого ответвления будет точка, в которой был указан объект.
Задайте точку, определяющую положение знака клеймения.
На экране появляется фантом обозначения. Он располагается в плоскости обозначения.
При необходимости вы можете изменить положение плоскости обозначения (см.
раздел 118.2.1).
Чтобы задать начальные точки дополнительных ответвлений, укажите точки, лежащие в
плоскости обозначения. Подробно о добавлении и удалении ответвлений рассказано в
разделе 118.2.2 на с. 351.
Введите текст обозначения. Это делается так же, как при создании обозначения клейме!
ния в графическом документе (см. Том I, раздел 28.5.1 на с. 236). Исключение — невоз!
можность вставки ссылок.
Настройте отрисовку обозначения клеймения (см. Том I, раздел 28.5.2 на с. 237).
Кнопка Редактировать точки на Панели специального управления позволяет изменить
конфигурацию линии!выноски (см. Том I, раздел 28.4.3 на с. 234).
Чтобы зафиксировать обозначение, нажмите кнопку Создать объект.
Рис. 118.6. Пример простановки обозначения клеймения
355

Часть XXIV.Элементы оформления
118.7.
Обозначение маркировки
Для обозначения маркировки могут использоваться следующие объекты:
▼ пространственная точка, построенная способом На поверхности или На кривой,
▼ грань тела или поверхности.
Чтобы создать линию!выноску для обозначения маркировки, вызовите команду Знак
маркировки.
Укажите объект, на который будет указывать первое ответвление линии!выноски. На!
чальной точкой первого ответвления будет точка, в которой был указан объект.
Задайте точку, определяющую положение знака маркировки.
На экране появляется фантом обозначения. Он располагается в плоскости обозначения.
При необходимости вы можете изменить положение плоскости обозначения (см.
раздел 118.2.1).
Чтобы задать начальные точки дополнительных ответвлений, укажите точки, лежащие в
плоскости обозначения. Подробно о добавлении и удалении ответвлений рассказано в
разделе 118.2.2 на с. 351.
Введите текст обозначения. Это делается так же, как при создании обозначения клейме!
ния в графическом документе (см. Том I, раздел 28.5.1 на с. 236). Исключение — невоз!
можность вставки ссылок.
С помощью списка Стрелка на вкладке Параметры можно выбрать тип стрелки линии!
выноски. Если этот тип стрелки необходимо использовать в обозначениях маркировки
до конца текущего сеанса работы, включите опцию По умолчанию.
Кнопка Редактировать точки на Панели специального управления позволяет изменить
конфигурацию линии!выноски (см. Том I, раздел 28.4.3 на с. 234).
Чтобы зафиксировать обозначение, нажмите кнопку Создать объект.
Рис. 118.7. Пример простановки обозначения маркировки
118.8. Допуск формы
Обозначение допуска формы и расположения может быть проставлено к следующим
объектам:
▼ грань тела или поверхности,
▼ координатная плоскость,
▼ вспомогательная плоскость,
356

Глава 118. Обозначения
▼ ребро тела или поверхности,
▼ сегмент пространственной ломаной,
▼ вспомогательная ось,
▼ размер,
▼ обозначение.
Чтобы создать обозначение допуска формы и расположения поверхности, вызовите ко!
манду Допуск формы.
Укажите обозначаемый объект.
Укажите точку, определяющую положение рамки. По умолчанию в выбранную точку по!
мещается левый нижний угол рамки. При этом в списке Базовая точка на Панели
свойств выбран вариант Слева внизу. Чтобы изменить положение рамки относительно
точки вставки, разверните указанный список и выберите нужную строку.
Чтобы рамка была расположена вертикально, включите опцию Вертикально на Панели
свойств.
На экране отображается фантом рамки. Он располагается в плоскости обозначения. При
необходимости вы можете изменить положение плоскости обозначения
(см.
раздел 118.2.1).
Если в качестве обозначаемого объекта выбран размер или условное обозначение, то
обозначение допуска проставляется в плоскости этого объекта. Изменение положения
плоскости обозначения невозможно.
Сформируйте таблицу допуска (см. раздел Том I, раздел 28.13.1 на с. 254).
Чтобы создать ответвление со стрелкой или треугольником, нажмите соответствующую
кнопку на Панели специального управления и укажите начальную точку ответвления в
плоскости обозначения. Конечной точкой всех ответвлений является базовая точка (точ!
ка рамки, выбранная в списке Базовая точка).
Чтобы завершить формирование ответвления, отожмите соответствующую кнопку на
Панели специального управления.
Подробно о добавлении и удалении ответвлений рассказано в разделе 118.2.2 на с. 351.
Для создания следующего ответвления снова нажмите нужную кнопку.
Кнопка Редактировать точки на Панели специального управления позволяет изменить
конфигурацию ответвлений. После ее нажатия эти точки отображаются в виде черных
квадратиков и кружков. Подведите курсор к любой характерной точке. Форма курсора
изменится — он превратится в четырехстороннюю стрелку. Измените положение харак!
терных точек, «перетаскивая» их мышью.
Для выхода из режима редактирования точек отожмите кнопку Редактировать точки.
Чтобы зафиксировать обозначение, нажмите кнопку Создать объект.
357

Часть XXIV.Элементы оформления
Рис. 118.8. Пример простановки допуска формы и расположения поверхности
358
содержание .. 19 20 21 22 ..