содержание .. 18 19 20 21 ..
КОМПАС-3D V10 (Том III). Руководство пользователя - часть 20

Глава 115. Использование переменных и выражений
Переменная текущей модели получит значение переменной!источника — оно отобра!
зится в колонке Значение.
В колонке Выражение появится текст ссылки на переменную (см. рис. 115.6). Текст
ссылки формируется по следующему шаблону:
<полный путь к файлу модели&источника>|<имя переменной>
Например, ссылка производится на переменную Н, находящуюся в сборке C:\Work\Mo&
dels\reducer.a3d.
Текст ссылки будет следующий: C:\Work\Models\reducer.a3d|H.
115.2.5.
Обновление ссылок
При изменении в модели!источнике значения переменной, на которую имеется ссылка
из другой модели, необходимо передать в эту модель новое значение параметра.
Передача новых значений переменных из модели!источника в модель, использующую
ссылки (обновление ссылок), возможна, если открыта модель!источник или сборка, со!
держащая модель!источник.
Чтобы быстро открыть модель!источник ссылки, воспользуйтесь командой Открыть
файл источник из контекстного меню переменной!ссылки (рис. 115.6).
Рис. 115.6. Переменная ссылка
Чтобы обновить имеющиеся в модели ссылки, вызовите команду Вид — Перестроить.
Если команда вызвана в сборке, то перестраиваются все ее компоненты.
Модель!источник во время перестроения модели, использующей ссылки, не перестраи!
вается.
325
Часть XXIII.Параметризация моделей
При открытии модели с переменной!ссылкой система проверяет, открыт ли источник
или содержащая его сборка.
▼ Если источник (или сборка) закрыт, то переменная!ссылка выделяется красным цветом
в Окне работы с переменными и остается выделенной до корректного обновления.
▼ Если источник (или сборка) открыт, то переменная!ссылка не выделяется. В случае, если
значение переменной!источника отличается от текущего значения переменной!ссылки,
модель отмечается в Дереве красной «галочкой». После перестроения переменная!
ссылка принимает значение переменной!источника, и «галочки» исчезают.
115.2.6.
Информационная переменная
Информационная переменная — переменная, значение которой невозможно изменить.
В окне работы с переменными ячейка Выражение в строке информационной перемен!
ной недоступна для редактирования. Информационные переменные можно использо!
вать в выражениях.
▼ Информационная переменная эскиза — это переменная, поставленная в соответствие
информационному размеру.
▼ Информационная переменная трехмерного объекта — это переменная, соответствую!
щая параметру, значение которого зависит от других объектов и поэтому не может ме!
няться произвольным образом. Например, если выдавливание эскиза производилось до
вершины, то значение параметра Расстояние этой операции выдавливания зависит от
положения вершины. Переменная, соответствующая этому параметру — информацион!
ная.
▼ Информационная переменная главного раздела — это переменная, которой вручную
присвоен статус «информационная». Для присвоения переменной этого статуса необхо!
димо вызвать команду Информационная из контекстного меню переменных главного
раздела (см. рис. 115.10 на с. 331). Ячейка имени информационной переменной главно!
го раздела имеет желтый цвет. Если информационная переменная имеет также статус
«внешняя», то цвет ее ячейки — зеленый.
▼ Переменная любого справочного размера — информационная.
115.3.
Работа с переменными в эскизах
Переменные в эскизах создаются путем присвоения размерам имен переменных. Соот!
ветствие между размером и переменной взаимно однозначное, т.е. значения размеров и
соответствующих им переменных равны.
Для создания переменных в эскизе используется диалог установки значения размера
(см. раздел 115.3.2 на с. 328). Ввод выражений возможен как в этом диалоге, так и в Ок!
не работы с переменными (см. раздел 115.2.2 на с. 322). В Окне работы с переменными
возможен также ввод числовых значений для переменных эскизов (см. раздел 115.2.1
на с. 322) и создание ссылок на переменные внешних файлов (см. раздел 115.2.4 на
с. 324).
326

Глава 115. Использование переменных и выражений
115.3.1.
Размеры в эскизах
Размеры в эскизе могут быть двух видов: фиксированные и информационные. Вид —
это свойство размера, которое определяет «направление связи» между размером и гео!
метрическим объектом, к которому он проставлен.
Фиксированный размер — размер, который управляет геометрическим объектом.
Значение фиксированного размера может быть изменено пользователем путем ввода
числа или выражения (в последнем случае размеру должна быть поставлена в соответс!
твие переменная). После этого геометрический объект, к которому проставлен размер,
перестраивается так, чтобы удовлетворять новому значению размера. Если размер за!
фиксирован, то он имеет ограничение фиксированный размер. Признаком фиксации
размера является прямоугольная рамка вокруг его значения.
Объект, к которому проставлен фиксированный размер, можно редактировать только
так, чтобы значение размера оставалось постоянным. Например, если к отрезку простав!
лен размер, фиксирующий его длину, то отрезок можно будет только перемещать и по!
ворачивать, но нельзя будет изменять его длину.
Информационный размер — размер, которым управляет геометрический объект.
Ввод значения или выражения для информационного размера невозможен. Геометри!
ческий объект, к которому проставлен информационный размер, можно редактировать
произвольным образом. После перестроения геометрического объекта происходит пе!
рестроение размера и пересчет его значения.
При редактировании геометрических объектов учитываются не только проставленные к
ним размеры, но и наложенные на них параметрические связи и ограничения.
Фиксированный размер можно сделать информационным двумя способами:
▼ удалить у него ограничение фиксированный размер, воспользовавшись командой По
казать/удалить ограничения (см. Том II, раздел 61.1 на с. 169),
▼ включить опцию Информационный размер в диалоге установки значения размера
(см. рис. 115.7).
Информационным можно сделать любой фиксированный размер.
Информационный размер можно сделать фиксированным двумя способами:
▼ воспользоваться командой Зафиксировать размер (см. Том II, раздел 58.15 на с. 156),
▼ выключить опцию Информационный размер в диалоге установки значения размера.
Однако, не каждый информационный размер можно зафиксировать. Невозможность
фиксации размера может быть обусловлена:
▼ геометрическими связями между объектами, например:
▼ длина отрезка, полученного путем проецирования существующего в детали ребра,
зависит от длины и положения этого ребра, поэтому длину такого отрезка зафик!
сировать невозможно,
▼ расстояние между диагонально противоположными вершинами прямоугольника
зависит от длин его сторон, поэтому, если длины сторон прямоугольника уже за!
фиксированы, то длину его диагонали зафиксировать невозможно.
327

Часть XXIII.Параметризация моделей
▼ параметрическими связями и ограничениями, например:
▼ угол между двумя отрезками, на которые наложена связь перпендикулярность,
всегда равняется 90°, поэтому угол между этими отрезками зафиксировать невоз!
можно,
▼ диаметр окружности, сопрягающей параллельные отрезки, всегда равняется рас!
стоянию между ними, поэтому, если это расстояние уже зафиксировано, диаметр
окружности зафиксировать невозможно.
При попытке зафиксировать размер, который может быть только информационным,
выдается соответствующее сообщение.
115.3.2. Переменные в эскизах
Переменные в эскизе связаны с размерами в этом эскизе. Переменную можно поставить
в соответствие любому размеру — как информационному, так и зафиксированному.
Рис. 115.7. Диалог установки значения размера
Чтобы создать переменную, соответствующую размеру, необходимо ввести ее имя в
диалоге установки значения размера (рис. 115.7). Этот диалог появляется на экране:
▼ автоматически после простановки размера, если при настройке параметрического режи!
ма (см. Том II, раздел 57.7 на с. 148) были включены опции Размеры и Фиксировать
размеры,
▼ или после двойного щелчка на размерной надписи ассоциативного размера.
▼ или после вызова команды Установить значение размера и указания ассоциативного
размера,
По умолчанию при простановке размера предлагается имя переменной, сформирован!
ное по шаблону «vN», где N — порядковый номер переменной в списке переменных мо!
дели. При необходимости вы можете отредактировать имя переменной или удалить его.
В последнем случае будет создан размер без переменной. В этом же диалоге можно вы!
брать вид размера — информационный или фиксированный. Если размер фиксирован!
ный, то в диалоге можно ввести значение переменной или выражение для вычисления
значения, а если информационный — то ни значение, ни выражение для его переменной
задать нельзя.
Все переменные, которые созданы в эскизе, отображаются в окне работы с переменны!
ми и доступны для использования в выражениях. Если переменная соответствует зафик!
сированному размеру, то в окне работы с переменными, как и в диалоге установки зна!
чения размера, возможен ввод значения этой переменной или выражения для
328

Глава 115. Использование переменных и выражений
вычисления значения. Если же переменная соответствует информационному размеру
(такая переменная называется информационной), то задание значения или выражения
невозможно.
В выражении для вычисления значения переменной эскиза нельзя использовать инфор!
мационные переменные этого же эскиза, кроме переменных, поставленных в соответс!
твие размерам спроецированных объектов.
Размер, которому поставлена в соответствие переменная, имеет ограничение размер с
переменной. Удаление этого ограничения приводит к удалению переменной и выраже!
ния для ее вычисления (если оно было задано).
На рис. 115.7 показан диалог установки значения линейного, радиального и диаметраль!
ного размера. Диалог установки значения углового размера приведен на рис. 115.8. При!
своение имен переменных и ввод выражений при работе с угловыми размерам произво!
дятся так же, как при работе с линейными, диаметральными и радиальными размерами.
Рис. 115.8. Диалог установки значения углового размера
Если в диалоге настройки отображения размеров и обозначений (см. раздел 116.1 на
с. 334) включена опция Показывать размеры эскиза в операциях, то при редактиро!
вании элементов на экране отображаются размеры эскиза. Чтобы отредактировать раз!
мер, следует дважды щелкнуть мышью по его размерной надписи. На экране появится
диалог установки значения размера (рис. 115.9).
Рис. 115.9. Диалог установки значения размера эскиза
В этом диалоге вы можете:
▼ отредактировать имя переменной, присвоенной размеру,
▼ ввести значение размера или выражение для его вычисления,
▼ отредактировать комментарий к переменной,
▼ сделать фиксированный размер информационным или наоборот, используя кнопку Ин
формационный размер.
329

Часть XXIII.Параметризация моделей
Завершив редактирование размера, нажмите в диалоге кнопку Создать объект. Изоб!
ражение на экране будет перестроено.
115.4.
Внешние переменные моделей
Внешняя переменная — переменная в модели, значение которой доступно и может быть
изменено в сборке, содержащей эту модель в качестве компонента.
Основное назначение внешних переменных — управление размерами и топологией мо!
дели во время и после вставки ее в сборку.
Модели могут вставляться в сборку как с диска, так и из библиотек моделей. Обычно в
библиотеках хранятся модели типовых, стандартизованных деталей и узлов. О библио!
теках моделей и вставке модели из библиотеки в сборку рассказано в главе 131.
Для быстрого присвоения внешним переменным вставляемой (вставленной) модели
предопределенных значений можно использовать таблицу переменных. Подробно о таб!
лице переменных и приемах работы с ней рассказано в главе 63 Тома II.
При вставке в сборку внешние переменные компонентов автоматически получают имена,
образованные по шаблону: «vN_name», где N — порядковый номер переменной в спис!
ке переменных сборки, а name — имя внешней переменной компонента (см. рис. 115.2
на с. 321).
Если внешняя переменная модели имеет статус «информационная», то она лишь доступ!
на, т.е. видна в сборке, но не может быть изменена.
Формирование переменных и присвоение им статусов «внешняя» и «информационная»
производится при создании модели.
Внешней переменной может быть только переменная главного раздела, т.е. располо!
женная в верхней части таблицы переменных, на уровне модели (а не какого!либо ее
объекта).
Чтобы сделать переменную внешней, вызовите из контекстного меню команду Вне
шняя. Если переменная внешняя, то слева от названия команды в меню отображается
«галочка» (рис. 115.10).
330

Глава 115. Использование переменных и выражений
Рис. 115.10. Контекстное меню переменных
Чтобы сделать переменную информационной, вызовите из контекстного меню команду
Информационная. Если переменная информационная, то слева от названия команды
в меню отображается «галочка».
В Окне работы с переменными используется цветовая индикация статусов переменных:
▼ ячейка с именем внешней переменной — синяя,
▼ ячейка с именем информационной переменной — желтая,
▼ ячейка с именем внешней информационной переменной — зеленая.
331
Часть XXIV
Элементы оформления

Глава 116.
Общие сведения
КОМПАС!3D V10 позволяет создать различные варианты размеров и обозначений в трех!
мерных моделях и сборках.
Команды простановки размеров и обозначений сгруппированы в меню Операции —
Элементы оформления, а кнопки для вызова команд — на панели Элементы офор
мления (рис. 116.1).
Рис. 116.1. Панель Элементы оформления
116.1. Настройка отображения размеров и обозначений
Отображение на экране размеров и обозначений в модели можно настроить. Для этого
служит диалог
(рис. 116.2), вызываемый командой Сервис — Параметры... —
Система — Редактор моделей — Размеры и обозначения.
Рис. 116.2. Диалог настройки отображения размеров и обозначений в модели
Элементы управления диалога представлены в таблице 116.1.
334

Глава 116. Общие сведения
Табл. 116.1. Диалог настройки отображения размеров и обозначений
Элемент
Описание
Оптимизировать
Опция, управляющая отображением размерных надписей
отображение
справочных размеров и размеров эскиза, а также текстов в составе
условных обозначений.
▼ Если опция включена, то размерные надписи всегда
отображаются в плоскости экрана. Высота шрифта размерной
надписи и текста обозначения не изменяется при изменении
масштаба отображения модели.
▼ Если опция отключена, то размерные надписи справочных
размеров отображаются в плоскости простановки размера, а
размеров эскиза — в плоскости эскиза. Высота шрифта
размерной надписи и текста обозначения изменяется
соответственно изменению масштаба отображения модели.
Текст обозначения отображается в плоскости создания
обозначения вне зависимости от состояния опции
Оптимизировать отображение.
Показывать раз
Если опция включена, то при редактировании операции на экране
меры эскиза в
отображаются и доступны для изменения размеры, проставленные
операциях
в эскизе данной операции.
Показывать со
Если опция включена, то на экране отображаются соединительные
единительные
линии проставленных размеров — выносные линии, линии
линии
проекций и т.д.
По умолчанию все опции, управляющие отображением размеров и обозначений, вклю!
чены.
335

Глава 117.
Размеры
Система позволяет проставить линейные, угловые, радиальные и диаметральные разме!
ры к объектам различного типа. Объект, к которому проставляется размер, называется
базовым.
Для создания размера вызовите команду простановки размера нужного типа.
Если требуется автоматическое создание размера, нажмите кнопку Автосоздание
объекта на Панели специального управления. Подробнее об автоматическом и ручном
создании объектов см. Том I, раздел 8.1.10 на с. 82.
При необходимости за один вызов команды можно проставить несколько размеров од!
ного типа. Для этого, не выходя из команды, последовательно указывайте объекты, раз!
меры к которым требуется проставить. Объекты могут быть указаны в Дереве модели
или в окне модели.
Чтобы завершить текущую команду, нажмите кнопку Прервать команду на Панели
специального управления.
Кнопка Указать заново позволяет осуществить повторный выбор базовых объектов.
При простановке размера с умолчательными настройками размерная надпись может
оказаться внутри детали. Для удобства дальнейшей работы с размером переместите мы!
шью характерную точку, определяющую положение размерной надписи, таким образом,
чтобы размерная надпись отображалась снаружи детали.
Каждому размеру при его создании автоматически присваивается имя переменной. Что!
бы изменить умолчательное имя переменной, дважды щелкните мышью на размерной
надписи нужного размера. На экране появится диалог Установить значение размера.
Введите новое имя переменной и нажмите кнопку Создать размер.
Установить значение размера в диалоге нельзя, так как все размеры, проставляемые в
трехмерных деталях и сборках, являются информационными.
Проставленные размеры могут иногда мешать просмотру изображения модели. Чтобы
сделать размер невидимым, выделите его и вызовите из контекстного меню команду
Скрыть. Размер также становится скрытым, если скрыт один из его базовых объектов.
Скрытые размеры не передаются в чертеж при создании в нем ассоциативных видов мо!
дели.
Чтобы сделать скрытый размер видимым, выделите его в Дереве модели и вызовите из
контекстного меню команду Показать.
117.1.
Настройка размеров в текущей и новых моделях
В КОМПАС!3D установлены такие умолчательные значения параметров размеров, кото!
рые наиболее часто используются в конструкторской документации.
336
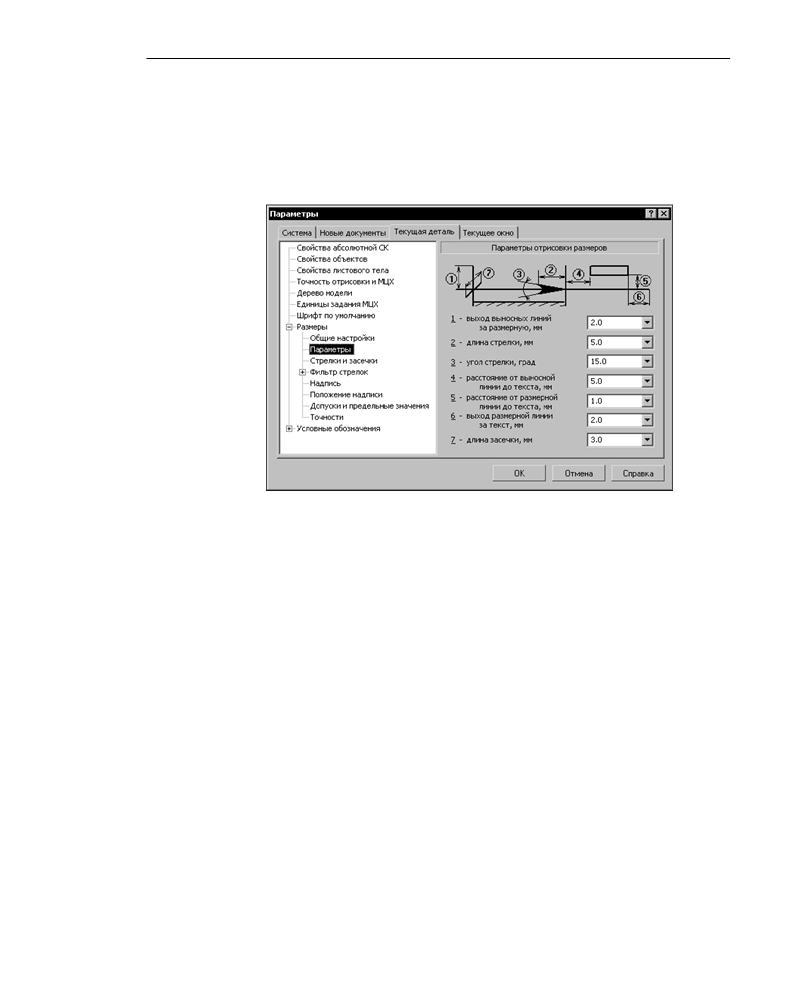
Глава 117. Размеры
Чтобы изменить умолчательные параметры размеров в текущей модели, вызовите ко!
манду Сервис — Параметры... — Текущая деталь. Раскройте раздел Размеры в ле!
вой части появившегося диалога (рис. 117.1). Он содержит подразделы, позволяющие
установить параметры размеров текущей модели.
Настройка параметров размеров в модели производится так же, как для размеров гра!
фического документа (см. Том I, раздел 23.5 на с. 192).
Рис. 117.1. Диалог настройки размеров в текущем документе
Если в большинстве моделей используются одинаковые параметры размеров, то можно
сделать так, чтобы каждая новая модель по умолчанию создавалась с необходимыми на!
стройками.
Для этого вызовите команду Сервис — Параметры... — Новые документы — Мо
дель. Раскройте раздел Размеры в левой части появившегося диалога. Набор настраи!
ваемых параметров размеров для новых моделей такой же, как для текущей.
117.2. Линейный размер
Для простановки линейного размера используются точечные, прямолинейные и плоские
объекты.
Точечные объекты:
▼ точка в эскизе,
▼ пространственная точка,
▼ вершина пространственной кривой,
▼ вершина тела или поверхности.
Прямолинейные объекты:
▼ отрезок в эскизе,
▼ сегмент ломаной,
▼ ребро тела или поверхности.
337

Часть XXIV.Элементы оформления
Плоские объекты:
▼ координатная плоскость,
▼ вспомогательная плоскость,
▼ грань тела или поверхности.
Чтобы проставить линейный размер, вызовите команду Линейный размер.
Укажите курсором базовые объекты.
▼ Для простановки размера к прямолинейному объекту укажите курсором этот объект.
▼ Для простановки размера между двумя точечными объектами, двумя плоскими объекта!
ми или точечным и плоским объектами укажите курсором эти объекты.
Простановка линейного размера между двумя плоскими объектами возможна только в
том случае, если эти объекты параллельны.
Укажите базовую плоскость — плоскость, параллельно которой будет расположена
плоскость простановки размера.
При простановке размера к прямолинейному объекту базовая плоскость задается систе!
мой автоматически. При необходимости вы можете выбрать другую базовую плоскость.
Пример простановки линейного размера между двумя точечными объектами показан на
рис. 117.2.
Рис. 117.2. Пример простановки линейного размера
Измеряемый отрезок отображается штрихпунктирной линией с двумя точками. Его кон!
цы являются точками привязки размера (точками выхода выносных линий). В некоторых
случаях простановки размера между точечными объектами на экране отображается ли!
ния проекционной связи одного из этих объектов с его проекцией на плоскость проста!
новки размера.
Измеряемый отрезок и линия проекционной связи отображаются, если при настройке
параметров отображения размеров включена опция Показывать соединительные
линии (см. раздел 116.1 на с. 334).
Задайте положение размерной линии. Для этого введите значение длины выносных ли!
ний в поле Длина на вкладке Размер Панели свойств (значение может быть как поло!
338

Глава 117. Размеры
жительным, так и отрицательным) или переместите мышью характерные точки на ее
концах.
При необходимости отредактируйте размерную надпись (см. Том I, раздел 23.3 на
с. 186) и задайте параметры отрисовки размера (см. Том I, раздел 23.2 на с. 184), ис!
пользуя вкладки Панели свойств.
Если нужно разместить размерную надпись на полке, выполните действия, описанные в
разделе 117.2.1.
По умолчанию линейный размер располагается в плоскости простановки размера слева
от измеряемого отрезка. Левая сторона от измеряемого отрезка находится следующим
образом. Строится вектор, направленный из первой точки привязки размера во вторую
(или ее проекцию). Левой стороной считается часть плоскости простановки размера, ле!
жащая слева по направлению этого вектора.
При простановке нескольких линейных размеров за один вызов команды выбор базовой
плоскости сохраняется. Чтобы выбрать другую базовую плоскость, нажмите кнопку
Указать заново на Панели свойств.
117.2.1.
Размещение размерной надписи на полке
При необходимости вы можете разместить размерную надпись на полке. Для этого во
время создания или редактирования размера выполните следующие действия.
1.
Активизируйте вкладку Параметры Панели свойств.
2.
Из раскрывающегося списка Размещение текста выберите один из следующих вари!
антов: На полке, влево, На полке, вправо, На полке, вверх или На полке, вниз.
Линия!выноска появится на экране (рис. 117.3).
Рис. 117.3. Линейный размер на полке
3. Перемещая мышью точки т3 и т4, задайте положение начала линии!выноски и начала
полки.
117.3. Линейный размер от отрезка до точки
Линейный размер от отрезка до точки проставляется между прямолинейным и точечным
объектами. Могут использоваться следующие объекты.
Прямолинейные:
339

Часть XXIV.Элементы оформления
▼ отрезок в эскизе,
▼ сегмент ломаной,
▼ координатная ось,
▼ вспомогательная ось,
▼ ребро тела или поверхности.
Точечные:
▼ точка в эскизе,
▼ пространственная точка,
▼ начало координат,
▼ вершина пространственной кривой,
▼ вершина тела или поверхности.
Чтобы проставить линейный размер от отрезка до точки, вызовите команду Линейный
от отрезка до точки.
Укажите курсором базовые объекты: прямолинейный объект, а затем — точечный.
Размер проставляется в плоскости, проходящей через базовые объекты (рис. 117.4).
Рис. 117.4. Пример простановки линейного размера от отрезка до точки
Задайте положение размерной линии. Для этого введите значение длины выносных ли!
ний в поле Длина на вкладке Размер Панели свойств (значение может быть как поло!
жительным, так и отрицательным) или переместите мышью характерные точки на ее
концах.
При необходимости отредактируйте размерную надпись (см. Том I, раздел 23.3 на
с. 186) и задайте параметры отрисовки размера (см. Том I, раздел 23.2 на с. 184), ис!
пользуя вкладки Панели свойств.
Если нужно разместить размерную надпись на полке, выполните действия, описанные в
разделе 117.2.1.
117.4. Угловой размер
Для простановки углового размера используются прямолинейные и плоские объекты,
которые являются сторонами угла.
Прямолинейные объекты:
340

Глава 117. Размеры
▼ отрезок в эскизе,
▼ сегмент ломаной,
▼ вспомогательная ось,
▼ ребро тела или поверхности.
Плоские объекты:
▼ координатная плоскость,
▼ вспомогательная плоскость,
▼ грань тела или поверхности.
Чтобы проставить угловой размер, вызовите команду Угловой размер.
Укажите курсором базовые объекты: два прямолинейных, два плоских или прямолиней!
ный и плоский.
При простановке размера между двумя прямолинейными объектами размер проставля!
ется в плоскости, проходящей через эти объекты (рис. 117.5, а). Если выбранные объек!
ты не лежат в одной плоскости, размер не проставляется.
При простановке размера между двумя плоскими объектами размер проставляется в
плоскости, перпендикулярной линии пересечения этих объектов (рис. 117.5, б). Проек!
ции плоскости простановки размера на выбранные плоские объекты отображаются в ви!
де штриховых линий.
Размер, проставленный между двумя плоскими объектами, можно перемещать вдоль
линии пересечения этих объектов. Для этого во время создания или редактирования раз!
мера переместите мышью характерную точку на его вершине на нужное расстояние.
При простановке размера между прямолинейным и плоским объектами размер простав!
ляется в плоскости, проходящей через выбранный прямолинейный объект и его проек!
цию на выбранный плоский объект (рис. 117.5, в).
Линии проекций отображаются, если при настройке параметров отображения размеров
включена опция Показывать соединительные линии (см. раздел 116.1 на с. 334).
а)
б)
в)
Рис. 117.5. Примеры простановки углового размера:
а) между двумя ребрами, б) между двумя гранями, в) между ребром и гранью
Тип вновь созданного углового размера определяется системой автоматически. При не!
обходимости с помощью переключателей группы Тип на вкладке Размер Панели
341
содержание .. 18 19 20 21 ..