содержание .. 16 17 18 19 ..
КОМПАС-3D V10 (Том III). Руководство пользователя - часть 18

Глава 110. Сопряжение компонентов сборки
▼ Положение компонента!экземпляра массива определяется параметрами этого массива
и не может измениться при наложении сопряжения — изменяется только положение
объекта, сопрягаемого с экземпляром. Поэтому экземпляры массива невозможно со!
прячь с объектами, которые не могут перемещаться в сборке. К таким объектам относят!
ся:
▼ экземпляры других массивов,
▼ зафиксированные компоненты,
▼ полностью определенные компоненты,
▼ объекты, принадлежащие сборке в целом (построенные в сборке кривые, оси, те!
ла и т.п.).
Экземпляры массива, являющегося, в свою очередь, экземпляром другого массива, не
могут участвовать в сопряжениях.
▼ Относительное перемещение сопряженных компонентов ограничивается. Например, ес!
ли на два компонента наложено сопряжение Под углом, то при повороте одного из них
второй повернется так, чтобы угол между указанными элементами этих компонентов не
изменился.
▼ На компонент, который уже участвует в одном или нескольких сопряжениях, можно на!
ложить только такое сопряжение, которое не будет противоречить наложенным ранее.
▼ Если из двух сопряженных компонентов один зафиксирован, то подвижность второго
компонента (а следовательно, и возможность его сопряжения) ограничивается больше,
чем если бы он был сопряжен со «свободным» компонентом.
Сопряжения, как правило, существуют в любой сборке, так как другими способами (на!
пример, перемещением компонентов мышью, использованием привязок при вставке и
др.) трудно расположить компоненты сборки требуемым образом, а при редактировании
несопряженных компонентов их взаимное положение легко нарушается. Например, два
компонента сборки были каким!либо образом установлены так, чтобы две их грани сов!
падали. После изменения глубины выдавливания элемента, принадлежащего одному из
компонентов, грань, с которой совпадала грань другого компонента, была перемещена.
В том случае, если совпадение граней было установлено «вручную», их взаимное поло!
жение будет нарушено. Компонент, который не редактировался, останется на своем мес!
те. Его вновь придется устанавливать в нужное положение. Если же совпадение граней
было достигнуто путем наложения на компоненты сопряжения Совпадение, то после
редактирования одного из сопряженных компонентов и перестроения сборки произой!
дет такое перемещение второго компонента, чтобы условие сопряжения не нарушалось,
т. е. чтобы грани, участвующие в сопряжении Совпадение, по!прежнему располагались
в одной плоскости.
Сопряжения рекомендуется создавать на завершающих этапах работы со сборкой —
после того, как в нее добавлены все необходимые компоненты, созданы все массивы
компонентов, построены все тела.
В сборке, «собранной» с использованием сопряжений, рекомендуется фиксировать хотя
бы один компонент. Он будет играть роль «неподвижного звена» в цепочке сопряженных
291

Часть XXII. Построение сборки
компонентов. С ним будут прямо или опосредованно сопрягаться остальные компонен!
ты.
Если ни один из сопряженных компонентов не зафиксирован, то перемещение любого
из них или наложение на него очередного сопряжения может привести к нежелательно!
му перемещению остальных компонентов, хотя условия сопряжений по!прежнему будут
выполняться.
Напоминаем, что по умолчанию фиксируется первый компонент, вставленный в сборку
из файла.
110.2.
Общие приемы создания сопряжений
Для создания сопряжения вызовите команду, соответствующую нужному типу сопряже!
ния. Укажите в окне модели сопрягаемые элементы. Они должны принадлежать разным
компонентам сборки.
В некоторых командах наложения сопряжений требуется задать параметры (например,
расстояние или угол между сопрягаемыми гранями).
После указания объектов и задания всех параметров сопряжения подтвердите его созда!
ние.
Сопряжения, для наложения которых достаточно указания объектов, создаются автома!
тически сразу после указания объектов.
Если перед вызовом команды сопряжения в окне модели были выделены какие!либо
элементы, сопряжение будет наложено на них.
Если новое сопряжение не противоречит уже имеющимся, то сборка перестроится так,
чтобы выполнялось условие сопряжения. В Дереве модели появится пиктограмма со!
пряжения.
Рис. 110.2.
Если в Дереве включено отображение структуры модели (см. раздел84.3.2 на с. 35), то
два или более сопряжений, наложенных на одну и ту же пару компонентов формируют
группу в разделе «Сопряжения» (рис. 110.2). Название группы образуется из имен со!
пряженных компонентов.
Если компонент полностью определен наложенными на него сопряжениями, то слева от
названия этого компонента в Дереве модели отображается знак плюса в круглых скоб!
ках, а если не полностью — то знак минуса.
Полностью определенным считается компонент, который не имеет ни одной степени
свободы, т.е. не может быть сдвинут или повернут в системе координат сборки.
292

Глава 110. Сопряжение компонентов сборки
110.2.1.
Ориентация компонентов
По умолчанию сопрягаемые компоненты перемещаются так, чтобы соблюдалось усло!
вие сопряжения, а величина перемещения компонентов относительно их начального по!
ложения была минимальной. Иногда положение компонентов при этом отличается от
требуемого. Например, после наложения сопряжения Совпадение на плоские грани де!
талей эти детали оказываются по одну сторону от плоскости указанных граней, а требу!
ется, чтобы они располагались по разные стороны от плоскости.
Чтобы управлять положением сопрягаемых компонентов, выключите режим автомати!
ческого подтверждения выполнения команды (отожмите кнопку Автосоздание на Па!
нели специального управления).
Затем активизируйте один из переключателей в группе Ориентация — Прямая Ори
ентация или Обратная ориентация. Положение сопрягаемых компонентов можно
оценить по фантому в окне сборки.
Добившись требуемой ориентации компонентов, подтвердите создание сопряжения.
110.2.2.
Дополнительные приемы
▼ Можно наложить несколько однотипных сопряжений, не выходя из команды.
Например, вызвав команду На расстоянии, вы можете расположить на заданном рас!
стоянии две грани, затем, изменив, если нужно, расстояние, указать для сопряжения
вершину и ребро и так далее.
▼ При наложении сопряжений вы можете использовать команду Запомнить состояние.
Например, необходимо расположить несколько компонентов так, чтобы они касались
какой!либо поверхности. После вызова команды Касание укажите эту поверхность, на!
жмите кнопку Запомнить состояние на Панели специального управления и указывайте
нужные компоненты.
▼ Сопряжения могут быть наложены автоматически в процессе сдвига или вращения ком!
понента (см. раздел 109.1.2 на с. 287).
110.3.
Совпадение
Чтобы установить совпадение элементов, вызовите команду Совпадение.
Укажите первый и второй объекты (грани, ребра, вершины и т.д. в любой комбинации),
совпадение которых вы хотите установить.
110.4.
Соосность
Чтобы установить соосность элементов, вызовите команду Соосность.
Укажите первый и второй элементы (оси, конические грани), соосность которых вы хо!
тите установить.
110.5.
Параллельность
Чтобы установить параллельность элементов, вызовите команду Параллельность.
293

Часть XXII. Построение сборки
Укажите первый и второй элементы (грани, ребра и т. д.), параллельность которых вы
хотите установить.
110.6.
Перпендикулярность
Чтобы установить выбранные элементы перпендикулярно друг другу, вызовите команду
Перпендикулярность.
Укажите первый и второй элементы (грани, ребра и т. д.), перпендикулярность которых
вы хотите установить.
110.7.
Расположение элементов на заданном расстоянии
Чтобы расположить элементы на заданном расстоянии друг от друга, вызовите команду
На расстоянии.
Укажите первый и второй элементы (грани, ребра, вершины и т. д.), которые необходимо
расположить на указанном расстоянии.
110.7.1.
Ближайшее решение
По умолчанию на Панели параметров включена опция Ближайшее решение. При этом
автоматически определяется расстояние между указанными объектами. Сопряжение со!
здается с использованием этого расстояния.
В результате положение компонентов после наложения сопряжения не меняется или ме!
няется минимально.
Например, если для наложения сопряжения На расстоянии указаны вершина и плос!
кость, их положение не изменится.
Если для наложения сопряжения На расстояние указаны две плоскости, то одна из них
изменит свое положение так, чтобы стать параллельной другой плоскости. При этом сис!
тема выберет наиболее близкую к исходной ориентацию перемещаемого компонента.
Сформируется сопряжение с использованием того расстояния, на котором будут распо!
лагаться плоскости.
110.7.2.
Задание произвольного расстояния
Вы можете задать произвольное расстояние между сопрягаемыми компонентами. Для
этого выключите опцию Ближайшее решение и введите значение нужное значение в
поле Расстояние.
Чтобы указать, в какую сторону относительно первого объекта откладывается расстоя!
ние, активизируйте переключатель Прямое направление или Обратное направле
ние в группе Направление.
110.8.
Расположение элементов под углом друг к другу
Чтобы расположить элементы под заданным углом, вызовите команду Под углом.
Укажите первый и второй элементы (грани, ребра и т. д.), которые необходимо располо!
жить под заданным углом.
294

Глава 110. Сопряжение компонентов сборки
110.8.1.
Ближайшее решение
По умолчанию на Панели параметров включена опция Ближайшее решение. При этом
автоматически определяется угол между указанными объектами. Сопряжение создается
с использованием этого угла.
В результате положение компонентов после наложения сопряжения не меняется.
110.8.2.
Задание произвольного угла
Вы можете задать произвольный угол между сопрягаемыми компонентами. Для этого
выключите опцию Ближайшее решение и введите значение нужное значение в поле
Угол.
110.9.
Касание
Чтобы установить касание элементов, вызовите команду Касание.
Укажите первый и второй элементы (грани, вершины и т. д.), касание которых вы хотите
установить.
110.10. Сопряжение На месте
Сопряжение На месте невозможно наложить вручную. Оно возникает автоматически при
создании компонента в контексте сборки (см. раздел108.2.2 на с. 279).
295

Глава 111.
Операции в сборке
111.1. Общие сведения
В сборках доступны те же операции, что и в деталях, за исключением операций создания
листового тела и листовых элементов.
Кнопки для вызова команд выполнения операций расположены на панели Редактиро
В целом порядок выполнения операций в сборке — такой же, как в детали (см. Часть
XVIII). Особенности выполнения операций в сборке представлены в таблице 111.1.
Табл. 111.1. Особенности выполнения операций в сборке
Операция
Особенности выполнения
Операции добавления материала:
▼ выдавливания,
Эскизы операций должны быть построены в
сборке.
▼ вращения,
При создании и редактировании возможно
объединение только с телами, созданными в
▼ кинематическая,
текущей сборке.
Для объединения с телами других компонентов
▼ по сечениям
следует использовать булеву операцию над
телами.
Операции удаления материала:
▼ вырезать выдавливанием,
Для всех операций удаления материала можно
задать область применения — группу
▼ вырезать вращением,
компонентов и/или тел, на которую
распространяется действие этой операции (см.
▼ вырезать кинематически,
раздел 111.2).
Эскизы операций вырезания должны быть
▼ вырезать по сечениям,
построены в сборке.
Плоскости, поверхности или эскизы для
▼ круглое отверстие,
операций отсечения могут быть построены как в
сборке, так и в любом ее компоненте.
▼ сечение поверхностью,
▼ сечение по эскизу
296
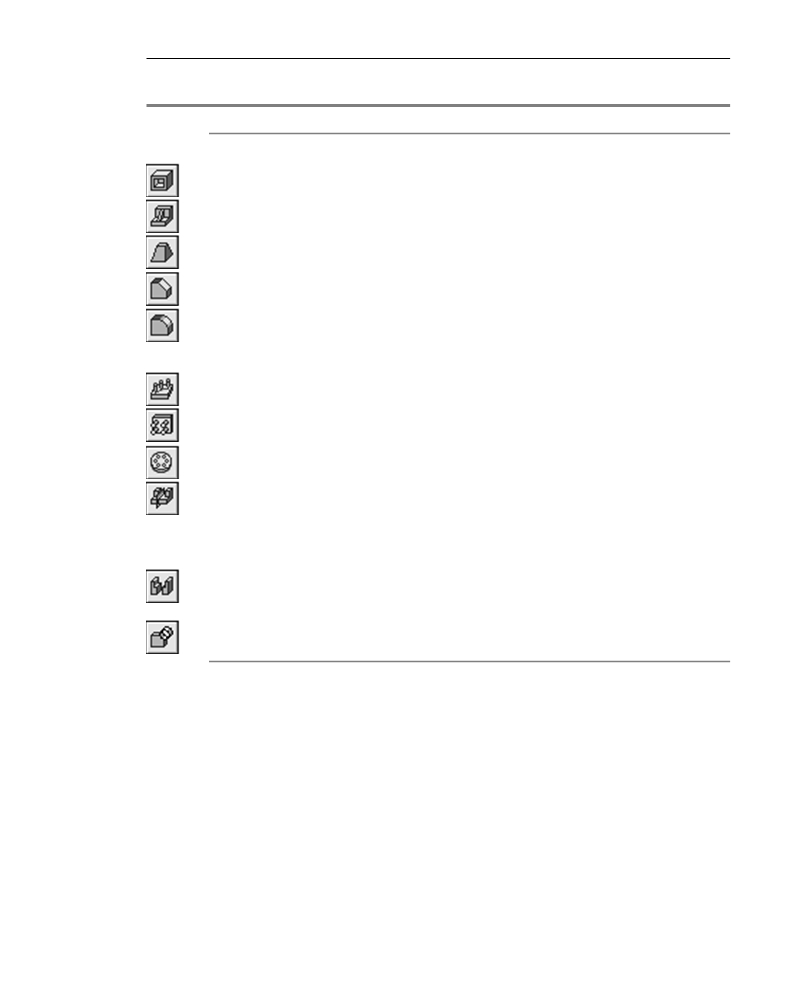
Глава 111. Операции в сборке
Табл. 111.1. Особенности выполнения операций в сборке
Операция
Особенности выполнения
Операции построения дополнительных конструктивных элементов:
▼ оболочка,
Применимы как к телам (граням, ребрам тел),
построенным в сборке, так и к телам (граням,
▼ ребро жесткости,
ребрам тел), построенным в компонентах.
Ребро жесткости может быть приклеено только к
▼ уклон,
одному телу (построенному в сборке или в
компоненте).
▼ фаска,
▼ скругление
Операции построения массивов элементов:
▼ вдоль кривой,
Применимы только к элементам (отверстиям,
приклеенным и вырезанным элементам и т.п.),
▼ по сетке,
которые созданы при помощи операций в сборке.
Каждый экземпляр получившегося массива
▼ по концентрической сетке,
наследует область применения своего исходного
элемента (об области применения операции в
▼ зеркальный
сборке — см. раздел 111.2).
Изменение областей применения экземпляров
невозможно ни при создании, ни при
редактировании массива.
Операция
Применима только к телам, построенным в
зеркального отражения тела
сборке.
Булева операция над телами
Применима как к телам, построенным в сборке,
так и к телам, построенным в компонентах.
Тела, построенные в сборке, располагаются на первом уровне Дерева (при отображении
в нем структуры модели, см. раздел 84.3.2 на с. 35). Булева операция имеет следующую
особенность: ее отображение в структуре модели зависит от того, какие тела в ней учас!
твуют и в каком порядке они были указаны при выполнении операции (рис. 111.1).
297

Часть XXII. Построение сборки
а)
б)
в)
г)
Рис. 111.1. Отображение булевой операции в структуре сборки:
а) исходное состояние модели, б) булева операция над телами, созданными в сборке,
в) операция над телом, созданным в сборке (указано первым), и телом, созданным в
компоненте (указано вторым), г) то же, но порядок указания тел обратный
Результат выполнения любой операции в сборке хранится в файле сборки и не переда!
ется в модели компонентов, форма которых изменена операцией в сборке.
В сборке возможно также выполнение булевых операций над деталями. Для этого слу!
жат специальные команды Объединить компоненты и Вычесть компоненты (см.
Главу 112). Операции объединения и вычитания производятся при редактировании дета!
лей в контексте сборки. Поэтому результат булевой операции над деталями, в отличие
от результата булевой операций над телами, сохраняется в файле отредактированной
детали.
111.2. Область применения операции в сборке
Задание области применения операции происходит в два этапа.
298

Глава 111. Операции в сборке
1. Выбор типа области применения. Для этого служит переключатель Область примене
ния. Он появляется на вкладке Параметры Панели свойств при выполнении операций
удаления материала в сборке (рис. 111.2).
▼ Активизируйте переключатель Область применения «Компоненты и тела»,
чтобы действие операции распространялось на компоненты, включенные в сбор!
ку, и на тела, созданные в сборке.
▼ Активизируйте переключатель Область применения «Компоненты», чтобы
действие операции распространялось только на компоненты сборки.
▼ Активизируйте переключатель Область применения «Тела», чтобы действие
операции распространялось только на тела, созданные в сборке.
2. Определение области применения выбранного типа — указание объектов, составляю!
щих область применения.
Определение области применения «Тела» при выполнении операций в сборке ничем не
отличается от определения области применения операций, выполняющихся в детали —
см. раздел 90.4 на с. 104. Определение области применения «Компоненты» описано в
разделе 111.2.1. Если выбрана область применения «Компоненты и тела», то следует оп!
ределить обе области — «Компоненты» и «Тела».
Рис. 111.2. Панель свойств при построении круглого отверстия в сборке
Умолчательный способ определения областей применения «Компоненты» и «Тела» —
Автоопределение. Он используется для всех операций удаления материала, кроме от!
сечения поверхностью и по эскизу. Для этих операций умолчательный способ определе!
ния области применения «Компоненты» — Все компоненты, а области применения
«Тела» — Автоопределение.
111.2.1.
Задание области применения «Компоненты»
Область применения операции могут составлять:
▼ все видимые компоненты сборки, с которыми пересекается создаваемый или редакти!
руемый элемент,
▼ все компоненты сборки,
▼ все компоненты, кроме библиотечных,
▼ произвольно выбранные компоненты.
Чтобы во время выполнения формообразующей операции перейти в режим задания об!
ласти применения «Компоненты», нажмите кнопку Область применения на Панели
специального управления (рис. 111.2).
На Панели свойств появятся элементы, позволяющие указать компоненты, к которым
будет применена текущая операция (рис. 111.3).
299

Часть XXII. Построение сборки
Рис. 111.3. Элементы управления областью применения «Компоненты»
▼ Чтобы область применения операции была определена автоматически, активизируйте
переключатель Автоопределение. В область применения будут включены все компо!
ненты, кроме скрытых и исключенных из расчета, с которыми пересекается элемент, яв!
ляющийся результатом операции (он показан в окне модели в виде фантома).
Особенность автоматического определения области применения состоит в том, что оно
работает только в момент выполнения операции. Результатом его работы является со!
здание перечня компонентов, с которыми во время выполнения операции обнаружено
пересечение. Чтобы убедиться в этом, войдите в режим редактирования элемента, при
создании которого было включено автоматическое определение области применения.
Вы увидите, что переключатель автоматического определения области применения на
Панели свойств выключен, переключатель Выбранные компоненты включен, а па!
нель Список компонентов содержит названия компонентов, с которыми имеются пе!
ресечения.
▼ Чтобы настроить область применения операции произвольным образом, выключите пе!
реключатель Автоопределение. На Панели свойств станет доступна группа элементов
Область применения.
▼ Активизация переключателя Все компоненты означает, что в сборке будут най!
дены и включены в область применения операции компоненты, которые пересе!
каются с редактируемым элементом. Однако, в отличие от автоопределения об!
ласти применения, список компонентов не создается. В дальнейшем, при
добавлении в сборку новых компонентов или перемещении имеющихся, область
применения операции будет определена заново, и после перестроения модели
форма компонентов, вошедших в область применения операции, изменится.
▼ Активизация переключателя Все компоненты, кроме библиотечных означает
аналогичный вышеописанному порядок определения области применения, но с
исключением объектов, вставленных из прикладных библиотек (например, кре!
пежных элементов из библиотеки constr3d.rtw).
▼ Активизация переключателя Выбранные компоненты позволяет вручную ука!
зать компоненты, участвующие в операции. Для выбора компонентов служит па!
нель Список компонентов (см. раздел 111.2.2). Область применения операции,
заданная таким способом, не изменяется при добавлении или перемещении ком!
300

Глава 111. Операции в сборке
понентов. Чтобы исключить какие!либо компоненты из области применения опе!
рации или добавить в нее какие!либо компоненты, необходимо отредактировать
эту операцию, изменив ранее созданный список компонентов.
Завершив определение области применения, нажмите кнопку Создать объект на Пане!
ли специального управления. Система вернется в режим выполнения операции, для ко!
торой производилась настройка области применения «Компоненты».
111.2.2.
Формирование области применения вручную
Задавая область применения вручную, вы можете указывать любые компоненты (как в
самой сборке, так и в ее подсборках):
▼ детали,
▼ подсборки,
▼ библиотечные компоненты,
▼ копии компонентов в составе экземпляров массивов.
Компоненты можно выбирать мышью в Дереве модели или в окне модели. Выбранные
компоненты подсвечиваются, а их названия добавляются на панель Список компонен
тов (рис. 111.3). Повторный выбор компонента исключает его из области применения
операции. Если требуется исключить из области применения сразу все включенные в нее
компоненты, щелкните мышью в любом свободном месте окна модели.
Выделенная подсборка всегда включается в область применения операции вместе со
всеми своими компонентами. Поэтому, если требуется включить в область применения
лишь некоторые компоненты подсборки, то следует выбирать только их, следя за тем,
чтобы сама подсборка не была выбрана.
Чтобы ускорить выбор компонентов, составляющих область применения операции,
можно использовать кнопки, расположенные на панели Список компонентов.
После нажатия кнопки Выбрать все в область применения операции включаются все
компоненты сборки: детали, подсборки и копии компонентов, входящие в состав экзем!
пляров массивов. Эту кнопку удобно применять, если в операции должно быть задейс!
твовано большинство компонентов.
После нажатия кнопки Выбрать все, кроме библиотечных в область применения опе!
рации включаются все компоненты сборки, кроме вставленных из прикладных библио!
тек (*.rtw). При необходимости вы можете включить часть библиотечных объектов в об!
ласть применения. Для этого укажите их мышью в Дереве модели.
Кнопка Удалить позволяет исключить из области применения компоненты, имена кото!
рых выделены в списке.
Обратите внимание на то, что объект, выделенный в списке, подсвечивается в окне мо!
дели. Это облегчает контроль правильности выбора компонентов.
301

Глава 112.
Булевы операции над деталями
Детали, входящие в состав одной сборки, можно «вычитать» друг из друга, а также
«склеивать».
Булевы операции над деталями возможны, если эти детали содержат по одному телу.
Для многотельных деталей выполнение булевых операций недоступно.
112.1.
Вычитание
Вычитание доступно при построении и редактировании детали в контексте сборки. Ис!
пользуя вычитание, можно образовать в детали полость, имеющую форму другой дета!
ли.
Чтобы создать такую полость, вызовите команду Операции — Вычесть компоненты.
Кнопка для вызова этой команды находится на панели Редактирование детали.
Команда Вычесть компоненты доступна только в режиме редактирования детали в
контексте сборки. При этом в окружении редактируемой детали должна присутствовать
другая деталь (или несколько деталей), задающая форму будущей полости.
Укажите детали, которые необходимо вычесть из редактируемой.
Выбранные детали подсвечиваются в окне модели. Соответствующие им пиктограммы
выделяются цветом в Дереве модели. Названия этих деталей отображаются в таблице
Список компонентов на Панели свойств.
Если требуется, чтобы размеры создаваемой полости отличались от размеров вычитае!
мой детали, введите в поле Коэффициент коэффициент линейного расширения полос!
ти в процентах. Для увеличения размеров полости значение коэффициента должно быть
положительным, для уменьшения — отрицательным.
Полость увеличится по сравнению с вычитаемой деталью в (1 + k/100) раз, где k — за!
данный коэффициент. Центром масштабирования полости является центр масс вычита!
емой детали.
Подтвердите выполнение операции. В текущей детали будет образована полость, имею!
щая заданные форму и размеры.
На «ветви» Дереве модели, соответствующей текущей детали, появится пиктограмма
операции вычитания компонентов.
Завершив создание или редактирование детали, выйдите из режима контекстного ре!
дактирования.
При необходимости вы можете скрыть или исключить из расчета детали, использовав!
шиеся для образования полости.
302

Глава 112. Булевы операции над деталями
112.2.
Объединение
Работая со сборкой, вы можете «склеить» несколько имеющихся деталей, получив из
них одну. Например, это может потребоваться для объединения спроектированных дета!
лей в единую литую раму, исходя из возникших в процессе проектирования новых тех!
нологических требований.
Чтобы объединить несколько деталей, создайте в сборке новую деталь
(см.
раздел 108.2.1 на с. 279).
Для построения основания тела детали, являющейся объединением имеющихся, эскиз
не требуется. Поэтому выйдите из режима построения эскиза.
Система перейдет в режим редактирования детали.
Вызовите команду Операции — Объединить компоненты. Кнопка для вызова этой
команды находится на панели Редактирование детали.
Команда Объединить компоненты доступна только в режиме редактирования детали
в контексте сборки. При этом в окружении редактируемой детали должны присутство!
вать детали, которые требуется объединить.
Укажите детали, которые необходимо объединить. Для выполнения операции необходи!
мо, чтобы эти детали пересекались друг с другом или имели совпадающие грани.
Выбранные детали подсвечиваются в окне модели. Соответствующие им пиктограммы
выделяются цветом в Дереве модели. Названия этих деталей отображаются в таблице
Список компонентов на Панели свойств.
Подтвердите выполнение операции. В окне модели появится тело — основание новой
детали, являющееся объединением указанных деталей сборки, а в Дереве модели — со!
ответствующая пиктограмма.
Приемы работы с полученным телом не отличаются от приемов работы с любой другой
деталью. Вы можете приклеивать и вырезать формообразующие элементы, создавать
скругления, уклоны и т.д.
Завершив создание детали, выйдите из режима контекстного редактирования.
При необходимости вы можете скрыть или исключить из расчета детали, объединением
которых является новая деталь.
303

Глава 113.
Массивы компонентов
Иногда при построении сборки требуется вставить в нее несколько одинаковых компо!
нентов (деталей и/или подсборок) так, чтобы они были определенным образом упорядо!
чены (например, образовывали прямоугольную сетку с заданными параметрами).
Для создания в сборке групп из нескольких одинаковых компонентов можно воспользо!
ваться различными вариантами команды Массив компонентов. В КОМПАС!3D имеет!
ся возможность построения массивов следующих типов:
▼ по образцу,
▼ по параллелограммной сетке,
▼ по концентрической сетке,
▼ вдоль кривой.
Команды создания массивов копий компонентов находятся в меню Операции. Кнопки
для их вызова расположены на панели Редактирование сборки (рис. 113.1).
Рис. 113.1. Команды копирования компонентов сборки
113.1.
Общие приемы создания массивов компонентов
После вызова команды создания массива выберите исходные компоненты. Для этого ак!
тивизируйте переключатель Компоненты на вкладке Панели свойств Компоненты и
укажите нужные компоненты. Их названия появятся в справочной таблице Список ком
понентов.
Задайте параметры массива при помощи полей и переключателей на Панели свойств.
Фантом массива компонентов отображается на экране. Это позволяет оценить правиль!
ность задания параметров и выбора исходных объектов.
Затем подтвердите создание массива.
Созданный массив компонентов появится в окне сборки, а соответствующая его типу
пиктограмма — в Дереве модели (рис. 113.2).
Массив компонентов состоит из экземпляров.
Экземпляр массива является копией исходного компонента или — если исходных ком!
понентов несколько — группой копий.
Экземпляры массива компонентов отображаются в Дереве модели как отдельные объ!
екты, подчиненные массиву. Экземпляру, в свою очередь, подчиняются копии компо!
нентов.
304

Глава 113. Массивы компонентов
Чтобы развернуть список экземпляров, щелкните мышью на значке «плюс», располо!
женном слева от пиктограммы массива в Дереве модели.
Рис. 113.2. Массив в Дереве модели
Справа от пиктограммы экземпляра массива в круглых скобках отображается номер это!
го экземпляра.
▼ Если сетка параллелограммная, номер экземпляра массива состоит из двух чисел. Пер!
вое — номер экземпляра вдоль первой оси сетки, второе — номер экземпляр вдоль вто!
рой оси (нумерация экземпляров начинается с единицы).
▼ Если сетка концентрическая, номер экземпляра массива состоит из двух чисел.
Первое — номер экземпляра в радиальном направлении, второе — номер экземпляра в
кольцевом направлении (нумерация экземпляров начинается с единицы).
▼ Если копии расположены вдоль кривой, номер экземпляра массива отсчитывается по
порядку расположения экземпляров, начиная от исходного.
Редактирование любой копии исходного компонента в составе любого экземпляра рав!
носильно редактированию самого исходного компонента.
Вы можете исключить любые экземпляры из любого массива, кроме массива по образцу
(см. раздел 127.1.1 на с. 389).
Массив компонентов можно разрушить на отдельные экземпляры (см. раздел 128.6 на
с. 397).
113.2. Массив по образцу
Вы можете создать массив компонентов текущей сборки, расположив их так же, как рас!
положены объекты другого — уже существующего — массива (образца).
Для этого вызовите команду Массив по образцу.
305

Часть XXII. Построение сборки
Чтобы выбрать исходные компоненты для создания массива, активизируйте переключа!
тель Компоненты на вкладке Панели свойств Выбор объектов и укажите нужные ком!
поненты. Их названия появятся в справочной таблице Список компонентов.
Чтобы выбрать массив!образец, активизируйте переключатель Исходный массив и
укажите в Дереве модели пиктограмму нужного массива элементов детали. Его название
выбранного массива появится в справочном поле.
После подтверждения выполнения операции в окне детали появится массив компонен!
тов, а в Дереве модели — пиктограмма, соответствующая его типу.
Созданный массив компонентов будет иметь те же параметры, что и массив!образец.
Например, в качестве образца указан массив элементов по концентрической сетке. Ком!
поненты нового массива будут расположены в узлах концентрической сетки, центр кото!
рой лежит на той же оси, что и центр сетки!образца. Расстояния между компонентами
нового массива в радиальном и осевом направлениях будут такими же, как расстояния
между элементами массива!образца.
Если в массиве!образце имелись удаленные экземпляры, то и новый массив не будет со!
держать экземпляров с этими номерами.
113.2.1.
Особенности построения массива по образцу
Копии в массиве по образцу размещаются относительно исходного объекта так же, как
копии в массиве!образце размещаются относительно «своего» исходного объекта. Поэ!
тому расположение объектов массива по образцу относительно объектов массива!об!
разца зависит от взаимного расположения исходного объекта массива по образцу и ис!
ходного объекта массива!образца.
Например, необходимо создать массив болтов и шайб по образцу массива отверстий.
Исходный объект массива!образца — левое нижнее отверстие (рис. 113.3, а). Если вста!
вить в сборку болт и шайбу, совмещая их не с этим отверстием, а с другим — допустим,
правым нижним — то размещение экземпляров массива по образцу будет отличаться от
ожидаемого (рис. 113.3, б). Для получения нужного результата необходимо совместить
исходные компоненты массива с исходным отверстием (рис. 113.3, в).
Исходный объект
Исходные объекты
Исходные объекты
массива образца
массива по образцу
массива по образцу
а)
б)
в)
Рис. 113.3. Размещение экземпляров массива по образцу
в зависимости от относительного размещения исходных объектов
306

Глава 113. Массивы компонентов
113.3. Массив по сетке
Чтобы создать массив компонентов сборки, расположив их в узлах параллелограммной
сетки, вызовите команду Массив по сетке.
Укажите исходные компоненты для создания массива.
Задайте параметры сетки на вкладке Панели свойств Параметры.
Они аналогичны параметрам сетки при построении массива элементов детали (см. раз!
дел 93.2 на с. 129).
После подтверждения выполнения копирования в окне детали появится параллелограм!
мный массив компонентов, а в Дереве модели — соответствующая пиктограмма.
113.4. Массив по концентрической сетке
Чтобы создать массив компонентов сборки, расположив их в узлах концентрической
сетки, вызовите команду Массив по концентрической сетке.
Рис. 113.4.
Укажите исходные компоненты для создания массива.
Задайте параметры сетки на вкладке Панели свойств Параметры.
Они аналогичны параметрам сетки при построении концентрического массива элемен!
тов детали (см. раздел 93.3 на с. 132). Дополнительная возможность — возможность
задания базовой точки копирования.
От того, каким способом задана базовая точка, зависят:
▼ положение плоскости сетки,
▼ положение начальной окружности и первого луча,
▼ расположение экземпляров массива в узлах сетки.
Управление расположением массива осуществляется с помощью переключателей груп!
пы Способ на вкладке Выбор объектов Панели свойств.
307
содержание .. 16 17 18 19 ..