содержание .. 15 16 17 18 ..
КОМПАС-3D V10 (Том III). Руководство пользователя - часть 17

Часть XXI. Пространственные кривые, точки, поверхности
Команда Поверхность по сечениям доступна, если в модели есть не менее двух эски!
зов. Выделение эскизов перед вызовом команды необязательно.
Задайте параметры поверхности при помощи элементов Панели свойств.
Панель свойств при построении поверхности по сечениям содержит такой же набор по!
лей и переключателей, как и при построении формообразующего элемента по сечениям
(см. раздел87.4 на с. 81), и опцию Замкнутая поверхность. Эта опция доступна, если
эскиз поверхности замкнут. При ее включении к поверхности добавляются плоские гра!
ни, совпадающие по форме с начальным и конечным эскизами!сечениями.
Все значения параметров отображаются на экране в виде фантома поверхности.
Чтобы зафиксировать поверхность, нажмите кнопку Создать.
Поверхность появится в окне модели, а соответствующая ей пиктограмма — в Дереве
модели.
107.6.
Заплатка
Заплатка — поверхность, ограниченная замкнутым контуром.
Требования к контуру заплатки:
▼ все сегменты контура должны располагаться в одной плоскости или на одной поверх!
ности,
▼ контур может полностью содержаться в одном эскизе или образовываться последова!
тельно соединяющимися ребрами и/или контурами в нескольких эскизах,
▼ контур не должен иметь самопересечений.
Чтобы создать заплатку, вызовите команду Заплатка.
Если контур, ограничивающий заплатку, расположен в одном эскизе, укажите этот эскиз
в Дереве модели или в окне модели.
Если контур заплатки составной, укажите в окне модели ребра и/или контуры в эскизах
в порядке их соединения. Выбранные объекты будут подсвечены в окне модели и в Де!
реве модели.
Список объектов, составляющих контур, появится на Панели свойств (рис. 107.2). Кноп!
ка Удалить, расположенная над списком, позволяет исключить какой!либо объект из
контура. Для исключения объекта можно также повторно указать его. Выделение с ис!
ключенного объекта будет снято.
Рис. 107.2.
Чтобы подтвердить выполнение операции, нажмите кнопку Создать объект на Панели
специального управления
274
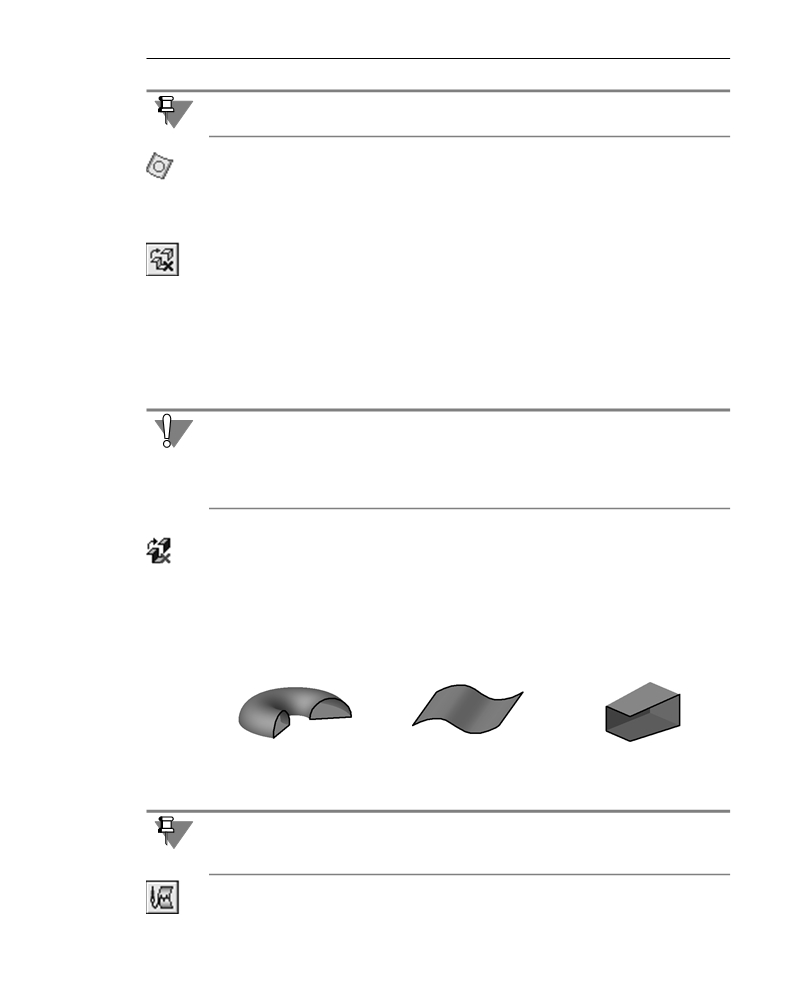
Глава 107. Поверхности
Обратите внимание на то, что кнопка Создать объект доступна, если указанные объек!
ты образуют замкнутую цепочку.
Созданная заплатка появится в окне модели, а соответствующая ей пиктограмма — в
Дереве модели.
107.7.
Удаление граней
Чтобы удалить грань (грани) поверхности или тела, вызовите команду Удалить грани.
Укажите в окне модели подлежащие удалению грани. Они будут выделены цветом.
Количество удаляемых граней отображается в одноименном поле на вкладке Парамет
ры Панели свойств.
Чтобы исключить какую!либо грань из числа удаляемых, укажите ее в окне детали пов!
торно. Выделение с этой грани будет снято.
Чтобы подтвердить удаление граней, нажмите кнопку Создать объект на Панели спе!
циального управления.
При удалении граней детали она отмечается в Дереве модели как ошибочная. Причиной
этого является нарушение целостности тела. Чтобы исправить ошибку, необходимо до!
бавить к детали недостающие грани с помощью команды Сшивка поверхностей
(см. раздел 107.8). Таким образом возможно формирование тел с использованием, на!
пример, импортированных поверхностей.
Указанные грани будут удалены из модели.
В Дереве построений появится пиктограмма удаления граней.
107.8.
Сшивка поверхностей
В КОМПАС!3D возможно соединение открытых ребер поверхностей (рис. 107.3 а, б) с по!
лучением целой поверхности, а также присоединение поверхности (поверхностей) к от!
крытым ребрам детали (рис. 107.3, в), целостность которой нарушена.
а)
б)
в)
Рис. 107.3. Примеры открытых ребер (выделены черным цветом): а) поверхность вращения,
б) поверхность выдавливания, в) деталь с нарушенной целостностью
Нарушение целостности тела детали и, следовательно, появление у нее открытых ребер
происходит при удалении некоторых граней этой детали с помощью команды Удалить
грани (см. раздел 107.7).
Для соединения поверхностей вызовите команду Сшивка поверхностей.
275

Часть XXI.
Пространственные кривые, точки, поверхности
Укажите в окне модели сшиваемые объекты. Они будут выделены цветом. Список сши!
ваемых граней появится на Панели свойств. С помощью кнопок, расположенных над
списком, вы можете менять порядок следования поверхностей и удалять их из списка.
Исключить какую!либо поверхность из числа сшиваемых можно также повторным ука!
занием в окне детали.
В поле Точность на Панели свойств задайте максимальное расстояние между ребрами
сшиваемых поверхностей.
Опция Создавать тело позволяет создать твердое тело, ограниченное сшиваемыми по!
верхностями. Если в списке сшиваемых поверхностей есть деталь с нарушенной целос!
тностью, опция Создавать тело включается автоматически, и ее выключение невоз!
можно.
Чтобы подтвердить сшивку поверхностей, нажмите кнопку Создать объект на Панели
специального управления.
Поверхности, расстояние между ближайшими ребрами которых меньше или равно за!
данному значению точности, будут объединены в одну. В Дереве модели появится пик!
тограмма сшивки.
Если было включено создание тела, то проводится проверка созданной поверхности на
замкнутость. В случае положительного результата создается твердое тело, ограничен!
ное полученной поверхностью.
276
Часть XXII
Построение сборки

Глава 108.
Добавление компонентов в сборку
Моделирование сборки начинается, как правило, с добавления в нее компонентов — де!
талей, подсборок, стандартных изделий.
Команды добавления компонентов расположены в меню Операции, а кнопки для их
вызова — на панели Редактирование сборки.
108.1.
Добавление компонента из файла
Чтобы добавить в сборку компонент (деталь или подсборку), существующий в файле на
диске, вызовите команду Операции — Добавить компонент из файла
В появившемся на экране стандартном диалоге открытия файлов выберите файл, содер!
жащий модель компонента.
Задайте точку вставки компонента. Ее можно указать в окне сборки произвольно или ис!
пользуя привязку (например, к началу координат или к вершине). Можно также ввести
координаты точки вставки компонента в группе полей Точка вставки на Панели
свойств.
Компонент будет вставлен в текущий документ. Начало координат компонента совмес!
тится с указанной точкой вставки. Направление осей его системы координат совпадет с
направлением осей системы координат текущей сборки. В Дереве модели появится пик!
тограмма, соответствующая типу компонента (деталь или сборка). Рядом с пиктограм!
мой появится наименование компонента, взятое из его файла.
108.1.1.
Автоматическая фиксация первого компонента
Если вставленный компонент — первый в сборке, он будет автоматически зафиксиро!
ван в том положении, в котором был вставлен. Зафиксированный компонент не может
быть перемещен в системе координат сборки.
Если необходимо, вы можете отключить фиксацию компонента. Для этого выделите
компонент в Дереве модели и вызовите из контекстного меню команду Свойства ком
понента. В группе Фиксация на Панели свойств будет активен переключатель Фик
сировать компонент. Активизируйте другой переключатель из этой группы — Не
фиксировать компонент.
Подтвердите изменение свойств компонента, нажав кнопку Создать объект.
108.2.
Создание компонента на месте
При формировании сборки в КОМПАС!3D вы можете не только добавлять в нее готовые
компоненты с диска, но и создавать их, не выходя из текущего файла сборки, т.е. стро!
ить детали и подсборки в контексте сборки. При этом в окне будут видны все остальные
компоненты сборки. Они не доступны для редактирования, но их элементы (грани, реб!
ра, вершины, эскизы и др.) могут использоваться в операциях создания новых компо!
нентов.
278

Глава 108. Добавление компонентов в сборку
108.2.1.
Создание детали на месте
Чтобы начать построение детали непосредственно в текущей сборке, выделите в сборке
плоский объект, на котором должен базироваться эскиз основания новой детали. Вызо!
вите команду Операции — Создать компонент — Деталь.
После вызова команды на экране появится стандартный диалог сохранения файлов. Вы!
берите в нем нужный каталог и введите имя файла, в котором будет сохранена новая де!
таль.
Построение любой детали начинается с создания основания. Поэтому после сохранения
файла новой детали система перейдет в режим создания эскиза ее основания. Эскиз ос!
нования расположится в указанной плоскости и будет связан с ней.
Произведите необходимые построения и выйдите из режима редактирования эскиза.
Система перейдет в режим построения детали. Все команды построения в этом режиме
распространяются только на новую деталь (она выделена цветом). Остальные компонен!
ты сборки видны в окне, но недоступны для редактирования (служат «обстановкой»). Их
можно использовать при построении (указывать грани, ребра, вершины).
В Дереве модели появится пиктограмма, обозначающая новую деталь.
Приемы создания детали «на месте», в контексте содержащей ее сборки практически не
отличаются от приемов создания документа!детали в отдельном окне. Вы можете вы!
полнять формообразующие операции, строить вспомогательные элементы и т.д. Допол!
нительной возможностью является использование при построении элементов «обста!
новки». Например, можно выдавить формообразующий элемент до грани другой
детали, участвующей в сборке, или создать зеркальную копию элемента относительно
плоскости, построенной в сборке.
Закончив построение детали, отожмите кнопку Редактировать на месте на панели
Текущее состояние или вызовите из контекстного меню команду Редактировать на
месте. Система вернется в режим работы со сборкой.
108.2.2. Сопряжение На месте
При построении детали в текущей сборке автоматически добавится сопряжение На мес&
те. В группе сопряжений Дерева модели появится пиктограмма сопряжения На месте.
Это сопряжение жестко связывает Плоскость XY создаваемой детали и указанный плос!
кий объект (вспомогательную, координатную плоскость или плоскую грань детали). Та!
ким образом, деталь, построенная в контексте сборки, может перемещаться в ее системе
координат только вместе со своим базовым плоским объектом. Если же для создания
детали использовалась координатная плоскость сборки, возникновение сопряжения На
месте аналогично фиксации созданной детали.
Сопряжение На месте не может быть наложено вручную и не может быть отредактиро!
вано.
Сопряжение На месте можно удалить так же, как и сопряжения, наложенные вручную.
108.2.3. Создание подсборки на месте
Чтобы начать построение подсборки в текущей сборке, вызовите команду Операции —
Создать компонент — Сборку.
279

Часть XXII. Построение сборки
После вызова команды на экране появится стандартный диалог сохранения файлов. Вы!
берите в нем нужный каталог и введите имя файла, в котором будет сохранена новая
сборка.
После сохранения файла новой сборки система перейдет в режим ее построения. В этом
режиме остальные компоненты сборки видны в окне, но недоступны для редактирова!
ния (служат «обстановкой»), их можно использовать при построении (указывать грани,
ребра, вершины).
В Дереве главной сборки появится пиктограмма, обозначающая новую подсборку.
Приемы создания подсборки «на месте», в контексте содержащей ее сборки практичес!
ки не отличаются от приемов создания документа!сборки в отдельном окне. Вы можете
добавлять в подсборку компоненты из файлов, создавать «на месте» входящие в нее
компоненты, выполнять формообразующие операции и т.д. Дополнительной возмож!
ностью является использование при построении объектов «обстановки». Например,
можно создать эскиз на грани соседней детали или провести ось через вершины другого
компонента.
Завершив создание подсборки, отожмите кнопку Редактировать на месте на панели
Текущее состояние или вызовите из контекстного меню команду Редактировать на
месте. Система вернется в режим работы с главной сборкой.
108.3.
Вставка в сборку одинаковых компонентов
Если в состав текущей сборки должны входить несколько одинаковых компонентов (де!
талей или подсборок), удобно использовать следующий способ вставки.
1.
Вставьте в сборку нужный компонент — добавьте его из файла или создайте в контексте
текущей сборки.
2.
Выделите этот компонент в Дереве модели или в окне модели.
▼ Нажмите клавишу <Ctrl> и удерживайте ее в нажатом состоянии. Затем в окне мо!
дели установите курсор на компоненте, нажмите левую кнопку мыши и переме!
щайте курсор.
▼ Или установите курсор на пиктограмме компонента в Дереве модели, нажмите ле!
вую кнопку мыши и переместите курсор за пределы окна Дерева. Затем нажмите
и удерживайте <Ctrl>, продолжайте перемещать курсор в окне модели.
На экране появится фантом вставляемого компонента.
3.
Укажите курсором положение компонента в окне модели, отпустите кнопку мыши и кла!
вишу <Ctrl>.
Компонент будет вставлен в текущую сборку. В Дереве модели появится пиктограмма,
соответствующая его типу.
Вставленный компонент будет ориентирован относительно системы координат сборки
так же, как первый компонент. Чтобы изменить его расположение, используйте команды
перемещения и поворота, а также команды наложения сопряжений.
Обратите внимание, что при перетаскивании компонентов мышью с нажатой клавишей
<Ctrl> выбранные компоненты добавляются в текущую сборку. С этим связаны следую!
щие особенности данного способа вставки.
280

Глава 108. Добавление компонентов в сборку
▼ Если требуется еще раз вставить в сборку уже имеющуюся в ней подсборку, перед вы!
полнением операции следует выделить именно эту подсборку. Если же будет выделена
не подсборка, а ее компоненты, то они будут вставлены в текущую сборку как отдельные
компоненты (то есть компоненты из подсборки «перейдут» на уровень сборки, содержа!
щей эту подсборку).
▼ Если требуется вставить несколько одинаковых компонентов в подсборку, следует пе!
рейти в режим ее редактирования (тогда текущей станет эта подсборка). При редактиро!
вании подсборки «на месте» в нее можно вставлять компоненты из «окружения» (то есть
теперь уже компоненты из сборки будут «переходить» на уровень подсборки, содержа!
щейся в этой сборке).
Для повторной вставки можно указывать как один, так и сразу несколько компонентов
сборки. Напоминаем, что для выделения группы объектов следует указывать их, удержи!
вая нажатой клавишу <Ctrl> или <Shift>.
Используя описанный способ, вы можете вставить в сборку один и тот же компонент не!
ограниченное число раз, не вызывая диалог выбора файла и не разыскивая в списке
нужный документ.
Если одинаковые компоненты сборки должны располагаться определенным образом
(например, вдоль некоторой кривой или образовывать сетку с заданными параметрами),
целесообразнее воспользоваться командами создания массивов компонентов. О них
рассказано в главе 113.
Если в Дереве включено отображение структуры модели (см. раздел84.3.2 на с. 35), то
одинаковые компоненты сборки (в том числе полученные при создании массивов) фор!
мируют группу в разделе «Компоненты». Название группы образуется по шаблону: <Имя
компонента> (хN), где N — общее количество одинаковых компонентов.
Группы компонентов обозначаются в Дереве специальными пиктограммами:
▼ Группа деталей,
▼ Группа подсборок,
▼ Группа библиотечных компонентов,
▼ Группа стандартных изделий.
108.4.
Добавление стандартного изделия
Если в сборке используются стандартные изделия (болты, гайки, винты и т.д.), вам не
требуется моделировать их как уникальные детали. В сборку могут быть вставлены мо!
дели стандартных изделий из Библиотеки крепежа.
108.4.1.
Подключение Библиотеки крепежа
Чтобы подключить Библиотеку крепежа, выполните следующие действия.
281

Часть XXII. Построение сборки
1.
Включите показ панели Менеджера библиотек (см. Том II, главу 77).
2.
Найдите Библиотеку крепежа в списке библиотек КОМПАС. Щелкните мышью в поле
слева от пиктограммы Библиотеки.
Библиотека будет подключена в установленном для нее режиме: меню, окно, диалог или
панель.
108.4.2. Использование моделей из библиотеки
Чтобы вставить в сборку стандартное изделие, раскройте соответствующий раздел биб!
лиотеки (например, Винты) и выберите нужный тип изделия. В появившемся на экране
диалоге задайте параметры вставляемого изделия.
В окне сборки укажите точку вставки изделия (приблизительно или с использованием
привязки) либо грани, с которыми должен быть сопряжен вставляемый стандартный
элемент. Например, при вставке болта укажите цилиндрическую грань отверстия и плос!
кую грань, на которую должна опереться головка болта.
Подтвердите создание нового компонента.
Если в окне сборки была указана точка привязки стандартного компонента, то он будет
вставлен в указанное место.
Если в сборке была указана поверхность, то при создании нового стандартного изделия
в ней добавится сопряжение, а это изделие разместится так, чтобы условие сопряжения
не нарушалось. Тип сопряжения зависит от типа указанной поверхности. Если был вы!
бран плоский объект, то создается сопряжение Совпадение. Если была указана цилинд!
рическая грань, то создается сопряжение Соосность.
При добавлении в сборку стандартного изделия в Дереве модели появляется соответс!
твующая ему пиктограмма.
Основные приемы работы со стандартным изделием
(перемещение, создание
сопряжений) — такие же, как при работе с уникальным компонентом (деталью, под!
сборкой).
108.5.
Параметры компонентов для расчета МЦХ сборки
В файле компонента хранятся сведения о его массе и положении центра масс (см.
раздел 85.10.2 на с. 67).
Для расчета МЦХ сборки могут использоваться как параметры, хранящиеся в файлах
компонентов, так и заданные пользователем массы и координаты центра масс компо!
нентов. Эта настройка возможна для любого компонента — детали, подсборки, библио!
течного компонента или экземпляра массива. Файл компонента при этом остается без
изменений.
Чтобы задать параметры компонента, которые будут использованы при расчете МЦХ
сборки, выделите этот компонент в Дереве модели и вызовите из контекстного меню ко!
манду Свойства. Активизируйте вкладку Параметры МЦХ Панели свойств.
▼ По умолчанию в группе Способ определения МЦХ активен переключатель Из источ
ника, а остальные элементы управления вкладки не доступны. Это означает, что сведе!
ния о массе и положении центра масс компонента извлекаются из файла этого компо!
нента.
282

Глава 108. Добавление компонентов в сборку
▼ Если компонент — деталь, то вы можете задать плотность материала для расчета массы
компонента. Для этого активизируйте переключатель Расчет по плотности (рис. 104.1).
▼ Чтобы использовать стандартное значение плотности какого!либо материала, вы!
берите его с помощью кнопок на панели Материал. Кнопка Выбрать из списка
материалов позволяет выбрать материал из справочного файла плотностей
(файл ...\ASCON\KOMPAS&3D V...\Sys\Grарhic.dns; значения плотностей материа!
лов, содержащиеся в нем, могут редактироваться пользователем), а кнопка Вы
брать из справочника материалов — из Справочника материалов и сортамен!
тов. Стандартное значение плотности выбранного материала отобразится в поле
Плотность.
▼ Чтобы задать произвольное значение плотности, активизируйте переключатель
Ручной ввод и введите нужное значение в поле Плотность.
Рис. 108.1. Задание плотности компонента детали
▼ Вы можете задать вручную массу компонента, а при необходимости — и координаты его
центра масс. Для этого активизируйте переключатель Расчет по массе (рис. 108.2).
Введите значение массы в поле Масса. Если требуется изменить координаты центра
масс компонента, включите опцию ЦМ. Станет доступна панель Центр масс. Введите
координаты центра масс компонента в его системе координат.
Рис. 108.2. Задание массы и центра масс компонента
На вкладке Параметры МЦХ присутствует также кнопка Пересчитать МЦХ. После ее
нажатия производится расчет массо!центровочных характеристик компонента при теку!
щем значении плотности или массы. По окончании расчета на экране появляется Инфор!
мационное окно с результатами расчета.
Пример задания МЦХ компонента вручную
Пусть в сборку вставлена условная, т.е. без проработки отдельных деталей и элементов,
модель электродвигателя, масса и значения координат центра масс которой отличаются
от стандартных. Однако, для получения правильных массо!центровочных характеристик
сборки необходимо, чтобы в расчете участвовали стандартные параметры МЦХ электро!
двигателя.
Это можно обеспечить двумя способами.
283

Часть XXII. Построение сборки
Способ 1. Ввод и хранение стандартных параметров МЦХ в модели электродвигателя.
Для этого выполните следующие действия.
1.
Откройте модель электродвигателя, выделите первый элемент Дерева построения и вы!
зовите из контекстного меню команду Свойства.
2.
Перейдите на вкладку Параметры МЦХ Панели свойств и активизируйте переключа!
тель Расчет по массе в группе Способ определения МЦХ.
3.
Введите значение стандартной массы электродвигателя в поле Масса.
4.
Активизируйте опцию ЦМ и введите стандартные координаты центра масс электродви!
гателя в таблицу на панели Центр масс.
5.
Нажмите кнопку Создать объект.
6.
Сохраните модель.
Заданные параметры МЦХ сохранятся в модели и будут переданы в сборку. Редактиро!
вание модели — добавление или удаление материала — не влияет на введенные вруч!
ную массу и координаты центра масс.
Подробно о возможностях редактирования параметров МЦХ модели рассказано в разде!
ле 85.10.1 на с. 65.
Способ 2. Ввод и хранение стандартных параметров МЦХ электродвигателя в сборке. Для
этого выполните следующие действия.
1.
Откройте сборку, содержащую модель электродвигателя в качестве компонента.
2.
Выделите компонент Электродвигатель в Дереве построения сборки и вызовите из кон!
текстного меню команду Свойства.
3.
Перейдите на вкладку Параметры МЦХ Панели свойств и активизируйте переключа!
тель Расчет по массе в группе Способ определения МЦХ.
4.
Введите значение стандартной массы электродвигателя в поле Масса.
5.
Активизируйте опцию ЦМ и введите стандартные координаты центра масс электродви!
гателя в таблицу на панели Центр масс. Значения координат следует задавать в системе
координат компонента (а не сборки).
6.
Нажмите кнопку Создать объект.
7.
Сохраните сборку.
Заданные параметры МЦХ компонента сохранятся в сборке и будут использоваться при
расчете ее массо!центровочных характеристик. В модели электродвигателя никаких из!
менений не произойдет — в ней будут по!прежнему храниться расчетные значения мас!
сы и координат центра масс.
284

Глава 109.
Задание положения компонента в сборке
После вставки компонента вы можете задать его положение и ориентацию в сборке, а
также его положение относительно других компонентов.
109.1. Перемещение компонентов. Общие сведения
В КОМПАС!3D предусмотрено несколько способов перемещения компонентов сборки в
ее системе координат. Вы можете повернуть компонент вокруг центра его габаритного
параллелепипеда, вокруг оси или вокруг точки, а также сдвинуть компонент в любом на!
правлении.
Если компонент зафиксирован, его невозможно сдвинуть или повернуть в системе коор!
динат сборки.
Перемещению компонента в одном или нескольких направлениях могут препятствовать
наложенные на этот компонент сопряжения (см. главу 110). Например, компоненты, рас!
положенные соосно, могут перемещаться только вдоль их общей оси, а также вращаться
вокруг нее.
Команды перемещения компонентов расположены в меню Сервис, а кнопки для их
вызова — на панели Редактирование сборки.
Следует отличать команды перемещения компонентов в системе координат сборки и ко!
манды перемещения всей модели в окне (см. раздел85.3 на с. 44).
Для выхода из любой команды перемещения компонента нажмите клавишу <Esc> или
кнопку Прервать команду на Панели специального управления.
109.1.1.
Контроль соударений
При любом способе перемещения компонента сборки вы можете использовать режим
контроля соударений. В этом режиме перемещение компонентов ограничено их формой
и размерами: движение возможно только до «соприкосновения» с другим компонентом.
Режим контроля соударений включается и настраивается после вызова команды пере!
мещения компонента.
Чтобы включить режим контроля соударений, нажмите кнопку Включить/выключить
контроль соударений на Панели специального управления. Чтобы выключить этот ре!
жим, отожмите кнопку.
В режиме контроля соударений становятся доступными переключатели для настройки
режима.
285

Часть XXII. Построение сборки
Выбор перемещаемых компонентов для контроля столкновений
При перемещении компонента сборки обычно происходит перемещение сопряженных с
ним компонентов.
Чтобы контроль столкновений осуществлялся только для перемещаемого компонента,
активизируйте переключатель Только передвигаемый компонент в группе Контро
лировать столкновения.
Чтобы контроль столкновений осуществлялся для любого из одновременно перемеща!
емых компонентов, активизируйте переключатель Все компоненты.
Если перемещаемый компонент не участвует в сопряжениях, то состояние переключате!
лей в группе Контролировать столкновения не имеет значения.
Подсветка граней при столкновении
Чтобы при столкновении перемещаемого компонента с другим компонентом сборки их
соприкоснувшиеся грани подсвечивались в окне модели, активизируйте переключатель
Подсветка граней при столкновении включена.
Чтобы отключить подсвечивание соприкоснувшихся граней, активизируйте переключа!
тель Подсветка граней при столкновении выключена.
Звуковой сигнал при столкновении
Чтобы при столкновении перемещаемого компонента с другим компонентом сборки раз!
давался звуковой сигнал, активизируйте переключатель Звуковой сигнал при столк
новении включен.
Чтобы отключить звуковой сигнал, активизируйте переключатель Звуковой сигнал
при столкновении выключен.
Остановка при столкновении
Чтобы после столкновения перемещаемого компонента с другим его невозможно было
далее перемещать в этом направлении, активизируйте переключатель Останавливать
при столкновении. Другими словами, эта опция позволяет предотвратить возможное
проникновение перемещаемого компонента внутрь других компонентов.
Чтобы компонент можно было перемещать после столкновения, активизируйте пере!
ключатель Не останавливать при столкновении.
Выбор неподвижных компонентов для контроля столкновений
По умолчанию осуществляется контроль столкновений перемещаемых компонентов со
всеми остальными компонентами сборки.
Вы можете выбрать конкретные компоненты, столкновения с которыми требуется конт!
ролировать. Для этого активизируйте переключатель Компоненты и укажите нужные
компоненты. Их названия появятся в справочной таблице Список компонентов.
Чтобы исключить компонент из списка, укажите его повторно или выделите его в списке
и нажмите кнопку Удалить или клавишу <Delete>.
286

Глава 109. Задание положения компонента в сборке
109.1.2.
Автоматическое наложение сопряжений
в процессе перемещения
Во время сдвига или поворота компонента сборки вы можете использовать режим авто!
матического наложения сопряжений. Этот режим позволяет при перемещении компо!
нентов распознавать приближающиеся друг к другу элементы (грани, вершины, ребра)
и автоматически добавлять сопряжения, соответствующие их форме и типу.
Режим автосопряжений включается после вызова команды перемещения компонента.
Чтобы включить режим автоматического наложения сопряжений, нажмите кнопку
Включить/выключить режим автосопряжений на Панели специального управле!
ния. Чтобы выключить этот режим, отожмите кнопку.
При включении режима автосопряжений отключается режим контроля соударений и на!
оборот.
Перемещайте компонент сборки. Когда он приблизится к другому компоненту, будут
подсвечены их грани, на которые можно автоматически наложить сопряжение. Если от!
пустить кнопку мыши, когда грани подсвечены, то на них будет наложено сопряжение.
Например, при приближении друг к другу плоских граней система «на лету» накладывает
на них сопряжение Совпадение, а при приближении друг к другу цилиндрических
граней — сопряжение Соосность.
109.2.
Сдвиг компонента
Чтобы переместить компонент сборки, вызовите команду Сервис — Переместить
компонент.
Форма курсора изменится.
Установите курсор на перемещаемом компоненте, нажмите левую кнопку мыши и, не от!
пуская ее, перемещайте курсор. Компонент будет перемещаться в том же направлении.
Когда нужное положение компонента будет достигнуто, отпустите кнопку мыши.
109.3.
Поворот компонента
Вы можете поворачивать компонент вокруг различных объектов. Для этого вызовите из
меню Сервис — Повернуть компонент соответствующую команду (см. табл. 109.1).
Кнопки для вызова этих команд собраны в одну группу на панели Редактирование
сборки.
Табл. 109.1. Команды поворота компонентов
Название команды Вокруг каких объектов производится поворот
Вокруг
Вокруг центра габаритного параллелепипеда перемещаемого
центральной
компонента.
точки
287

Часть XXII. Построение сборки
Табл. 109.1. Команды поворота компонентов
Название команды Вокруг каких объектов производится поворот
Вокруг оси*
Вокруг прямолинейного элемента — вспомогательной оси, ребра
или отрезка в эскизе.
Вокруг точки**
Вокруг точки — вершины, центра системы координат или точки в
эскизе.
* Команда Повернуть компонент вокруг оси доступна только в том слу!
чае, если в окне модели выделен какой!либо прямолинейный элемент.
** Команда Повернуть компонент вокруг точки доступна только если вы!
делена какая!либо точка.
После вызова команды поворота форма курсора изменится.
Установите курсор на компоненте, который необходимо повернуть, нажмите левую
кнопку мыши в окне модели и, не отпуская ее, перемещайте курсор. Компонент будет по!
ворачиваться вокруг выбранного элемента.
109.4.
Перестроение сборки
Перемещение компонентов сборки может вызвать нарушение существующих в ней па!
раметрических связей и ограничений. Например, вспомогательные элементы после
сдвига или поворота их опорных объектов остаются на прежних местах и т.п. Поэтому
компоненты, которые были перемещены, помечаются красной «галочкой» в Дереве мо!
дели.
Чтобы устранить возникшие нарушения, необходимо перестроить и/или переместить
объекты так, чтобы их форма, параметры и положение соответствовали положению
опорных объектов и не противоречили наложенным на них сопряжениям. Для этого вы!
зовите команду Вид — Перестроить. Кнопка для вызова этой команды находится на па!
нели Вид.
Иногда после перестроения сборки на месте «галочек» появляются восклицательные
знаки, свидетельствующие об ошибке построения компонента, сопряжения или элемен!
та сборки. Например, вырезанный из сборки элемент был выдавлен до грани какой!либо
детали. Затем эту деталь переместили так, что указанная грань уже не может ограничи!
вать элемент выдавливания (т.е. эскиз элемента либо не полностью проецируется на эту
грань, либо вовсе не может быть спроецирован на нее). Вырезание элемента становится
невозможным, и после перестроения модели эта операция помечается в Дереве модели
как ошибочная.
109.5.
Фиксация компонента
При работе со сборкой можно зафиксировать компонент, чтобы он не мог перемещаться
в системе координат сборки. Рекомендуется фиксировать хотя бы один компонент сбор!
ки для того, чтобы при наложении сопряжений перемещение компонентов было пред!
сказуемым.
288

Глава 109. Задание положения компонента в сборке
Первый компонент, вставленный в новую сборку из файла, фиксируется автоматически.
Для фиксации других компонентов в текущем положении выполните следующие дейс!
твия.
1.
Выделите компонент (компоненты) в Дереве модели.
2.
Вызовите из контекстного меню команду Включить фиксацию.
Справа от пиктограмм зафиксированных компонентов в Дереве модели отображаются
буквы ф в круглых скобках.
Поскольку признак фиксации является одним из свойств компонента сборки, для фик!
сации отдельного компонента можно воспользоваться следующим способом.
1.
Выделите компонент в Дереве модели.
2.
Вызовите из контекстного меню команду Свойства компонента.
В группе Фиксация на Панели свойств будет активен переключатель Не фиксировать
компонент.
3.
Активизируйте другой переключатель из этой группы — Фиксировать компонент.
4.
Подтвердите изменение свойств компонента, нажав кнопку Создать объект.
Чтобы отключить фиксацию, выделите нужный компонент (компоненты) и вызовите из
контекстного меню команду Отключить фиксацию.
Чтобы отключить фиксацию отдельного компонента, можно также воспользоваться пе!
реключателем Не фиксировать компонент на Панели свойств.
289

Глава 110.
Сопряжение компонентов сборки
После того, как в сборке будут созданы компоненты, можно приступать к созданию па!
раметрических связей между ними.
Сопряжение — это параметрическая связь между компонентами сборки, формируемая
путем задания взаимного положения их элементов или объектов (например, после уста!
новки двух граней разных компонентов параллельно друг другу сами эти компоненты
оказываются сопряженными).
В сопряжениях могут участвовать координатные плоскости и оси, начала координат, гра!
ни, ребра, вершины тел и поверхностей (в том числе построенных в сборке), точки, вер!
шины кривых, сегменты ломаных, графические объекты в эскизах, а также вспомога!
тельные оси и плоскости.
В КОМПАС!3D можно задать сопряжения следующих типов:
▼ Совпадение,
▼ Касание,
▼ Соосность,
▼ Параллельность,
▼ Перпендикулярность,
▼ Расположение элементов на заданном расстоянии,
▼ Расположение элементов под заданным углом.
Любое сопряжение можно удалить или отредактировать.
Команды наложения сопряжений расположены в меню Операции — Сопряжения
компонентов. Кнопки для вызова этих команд находятся на панели Сопряжения
(рис. 110.1).
Рис. 110.1.
110.1. Общие сведения о сопряжениях
Сопряжение компонентов сборки является одним из проявлений вариационной парамет!
ризации модели (о параметрических свойствах модели — см. главу 114).
При наложении сопряжений на компоненты сборки необходимо иметь в виду следую!
щие обстоятельства.
▼ Сопрягаемые компоненты автоматически перемещаются так, чтобы выполнялось усло!
вие сопряжения. Поэтому в сопряжении не могут участвовать объекты, принадлежащие
одному и тому же компоненту либо сборке в целом. Например, нельзя установить сов!
падение двух осей, являющихся объектами сборки, даже если они проходят через ребра
или вершины разных деталей.
290
содержание .. 15 16 17 18 ..