содержание .. 11 12 13 14 ..
КОМПАС-3D V10 (Том III). Руководство пользователя - часть 13

Часть XIX. Детали из листового материала
Рассмотрим примеры создания и перестроения отверстий, захватывающих сгибы, на
примере детали, показанной на рис. 99.1.
Рис. 99.1. Исходное состояние детали. Центры будущих отверстий (расположенные на
невидимых гранях) обозначены «крестиками»
Перестроение отверстий, построенных По толщине, показано на рис. 99.2.
а)
б)
Рис. 99.2. Отверстия, построенные способом По толщине:
а) вид детали сразу после создания отверстий, б) результат изменения состояния сгибов
Перестроение отверстий, построенных На глубину, показано на рис. 99.3. Отверстия,
построенные До грани, перестраиваются аналогично.
а)
б)
Рис. 99.3. Отверстия, построенные способом На глубину:
а) вид детали сразу после создания отверстий, б) результат изменения состояния сгибов
99.2. Вырез
Перед формированием выреза в детали необходимо создать на ее грани эскиз, изобра!
жающий профиль этого выреза.
99.2.1. Требования к эскизу
▼ В эскизе должен быть один контур.
▼ Контур в эскизе должен быть замкнутым.
206

Глава 99. Отверстия
99.2.2. Формирование выреза
Вызовите команду Вырез в листовом теле.
Команда Вырез доступна, если выделен один эскиз (эскиз выреза).
В окне детали появится фантом выреза.
Выберите тип построения выреза. В группе Тип на вкладке Параметры Панели свойств
активизируйте переключатель, соответствующий нужному типу построения. Правила
построения для вырезов такие же, как для отверстий (см. табл. 99.1 на с. 204).
Укажите, какая часть детали должна быть отсечена при вырезании. Для этого активизи!
руйте нужный переключатель в группе Результат операции на вкладке Вырезание.
Если активен переключатель Вычитание элемента, то будет удалена часть детали, на!
ходящаяся внутри поверхности, образованной перемещением эскиза выреза
(рис. 99.4, б).
Если активен переключатель Пересечение элементов, то будет удалена часть детали,
находящаяся снаружи этой поверхности (рис. 99.4, в).
а)
б)
в)
Рис. 99.4. Результат построения выреза в листовой детали:
а) исходное состояние детали и эскиз выреза, б) вырез вычитанием, в) вырез пересечением
Чтобы подтвердить формирование выреза, нажмите кнопку Создать объект на Панели
специального управления.
В детали появится вырез, а в Дереве модели — его пиктограмма.
Если вырез захватывает сгиб, то при изменении состояния сгиба (см. раздел 100.1 на
с. 210) вырез перестраивается. Получившаяся в результате форма выреза зависит от спо!
соба его построения и от того, в каком состоянии находился сгиб во время создания выре!
за.
Рассмотрим варианты создания и перестроения вырезов, захватывающих сгибы, на при!
мере детали, показанной на рис. 99.5.
207

Часть XIX. Детали из листового материала
Рис. 99.5. Исходное состояние детали. Эскизы вырезов
(расположенные на невидимых гранях) показаны основной штриховой линией
Перестроение вырезов, построенных По толщине, показано на рис. 99.6.
а)
б)
Рис. 99.6. Вырезы, построенные способом По толщине:
а) вид детали сразу после создания вырезов, б) результат изменения состояния сгибов
Перестроение вырезов, построенных На глубину, показано на рис. 99.7. Вырезы, пост!
роенные До грани, перестраиваются аналогично.
а)
б)
Рис. 99.7. Вырезы, построенные способом На глубину:
а) вид детали сразу после создания вырезов, б) результат изменения состояния сгибов
208

Глава 100.
Разгибание и сгибание сгибов. Развертка
Любой сгиб листовой детали (полученный как с помощью команд Сгиб, Сгиб по линии,
Подсечка, так и при создании листового тела на основе разомкнутого эскиза) может на!
ходиться в согнутом или разогнутом состоянии.
По умолчанию сгибы формируются в согнутом состоянии. При необходимости во время
создания (редактирования) сгиба или листового тела ему можно присвоить признак «ра!
зогнуто». Этим признаком можно также управлять с помощью команд Разогнуть и Со
гнуть в контекстном меню элемента (см. раздел 97.3.4 на с. 172).
Кроме того, существуют специальные команды для изменения состояния одного или
сразу нескольких сгибов листовой детали: Разогнуть и Согнуть.
Команда Разогнуть может быть применена к сгибам, не имеющим признака «разогну!
то», а также к сгибам, согнутым с помощью команды Согнуть.
Команда Согнуть может быть применена к сгибам, имеющим признак «разогнуто», а
также к сгибам, разогнутым с помощью команды Разогнуть.
Работа с указанными командами подробно рассмотрена в разделе 100.1.
Присвоение признака «разогнуто» листовому телу с разомкнутым эскизом означает раз!
гибание всех его сгибов, в то время как команда Разогнуть позволяет выборочно разо!
гнуть сгибы листового тела.
Описанные способы управления состоянием сгибов могут применяться в любое время
при редактировании детали. Однако их действия не равнозначны.
Различие между командами Разогнуть и Согнуть из контекстного меню листового эле!
мента и командами Разогнуть и Согнуть из меню Операции — Элементы листового
тела состоит в следующем.
Использование первой пары команд — это редактирование отдельного элемента: изме!
няются состояния сгибов, входящих в состав этого элемента, в то время как использо!
вание второй пары — это редактирование листовой детали в целом: в нее добавляется
операция Разогнуть или Согнуть.
Как и любое редактирование, редактирование листовых элементов с помощью команд
производных от этих элементов (отверстиях, вырезах и т.п.).
Редактирование детали с помощью команд Разогнуть и Согнуть из меню Операции —
Элементы листового тела к ошибкам, естественно, не приводит. Однако, такое редак!
тирование увеличивает общее количество операций в детали, а следовательно, и время
ее обработки (время открытия файла, перестроения модели, создания ассоциативных
видов и т.п.).
Таким образом, если листовой элемент не имеет производных объектов (это можно вы!
яснить, например, с помощью команды Отношения), то его состояние можно изменять
с помощью команд контекстного меню. В противном случае лучше использовать коман!
ды из меню Операции — Элементы листового тела.
209

Часть XIX. Детали из листового материала
Если известно, что для создания каких!либо элементов необходимо, чтобы определен!
ные сгибы были разогнуты, то целесообразным будет следующий порядок работы.
1. Постройте листовые элементы в разогнутом состоянии.
2. Постройте производные от них объекты.
3. Согните сгибы с помощью команды Операции — Элементы листового тела —
Согнуть.
Приведенная схема позволяет не вводить дополнительную операцию разгибания.
Кроме вышеописанных приемов изменения состояния сгибов, существует специальный
режим отображения листовой детали — представление в развернутом виде. В этом ре!
жиме выбранные пользователем сгибы показываются в согнутом состоянии, а
остальные — в разогнутом.
Состояния сгибов, установленные во время редактирования детали, при переходе в ре!
жим развернутого отображения игнорируются.
В данном режиме возможен просмотр детали, а также измерение ее геометрических и
массо!центровочных характеристик. Редактирование детали в режиме развертки невоз!
можно.
Настройка и включение режима отображения детали в развернутом виде рассмотрены в
разделе 100.2 на с. 212.
Копии сгибов, полученные зеркальным отображением листовой детали, не учитываются
при сгибании и разгибании сгибов, а также при настройке и отображении развертки.
100.1. Разгибание и сгибание
Чтобы разогнуть или согнуть сгиб (несколько сгибов) листовой детали, вызовите коман!
ду Разогнуть или Согнуть соответственно.
После вызова команды необходимо задать неподвижную грань и сгибы, состояние ко!
торых требуется изменить. Для этого используются элементы, появляющиеся на вклад!
ке Параметры Панели свойств. Подробно назначение элементов и работа с ними опи!
саны в разделах 100.1.1 и 100.1.2.
Завершив настройку сгибания или разгибания, нажмите кнопку Создать объект на Па!
нели специального управления.
Листовая деталь будет перестроена в соответствии с заданными параметрами разгиба!
ния или сгибания, а в Дереве модели появится пиктограмма разгибания или сгибания.
100.1.1. Неподвижная грань
В результате разгибания или сгибания любого сгиба часть детали, примыкающая к этому
сгибу с одной стороны, поворачивается относительно части, примыкающей к сгибу с
другой стороны. Другими словами, одна часть детали остается неподвижной относи!
тельно ее системы координат, а другая — перемещается.
210

Глава 100. Разгибание и сгибание сгибов. Развертка
Неподвижная грань — любая плоская грань листовой детали, принадлежащая той ее
части, которая останется неподвижной в результате сгибания или разгибания сгиба (сги!
бов).
Зависимость результата операции от выбора неподвижной грани показана на рис 100.1
на примере разгибания сгиба.
Грань Б
Разгибаемый
сгиб
Грань А
а)
б)
в)
Рис. 100.1. Зависимость результата разгибания от выбора неподвижной грани:
а) исходное состояние детали, б) неподвижна грань А, в) неподвижна грань Б
Чтобы указать неподвижную грань, активизируйте переключатель Неподвижная грань
и укажите нужную грань в окне детали.
В окне детали будет подсвечена выбранная грань, а в Дереве — элемент, которому эта
грань принадлежит.
100.1.2.
Выбор сгибов
Чтобы перейти к указанию сгибов, состояние которых требуется изменить, активизируй!
те переключатель Выбор сгибов.
▼ При работе с командой разгибания необходимо выбирать согнутые сгибы. Для выбора
согнутого сгиба укажите в окне детали любую его цилиндрическую грань.
▼ При работе с командой сгибания необходимо выбирать разогнутые сгибы. Для выбора
разогнутого сгиба укажите в окне детали любую его плоскую грань, которая должна
стать цилиндрической.
В окне детали будут подсвечены выбранные сгибы, а в Дереве — сгибы и листовые эле!
менты, которым они принадлежат.
Список сгибов, указанных для разгибания (сгибания), отображается на панели Сгибы
(рис. 100.2). Эта панель содержит также кнопки для управления списком сгибов. Описа!
ние кнопок представлено в таблице 100.1.
Рис. 100.2.
211

Часть XIX. Детали из листового материала
Табл. 100.1. Управление списком сгибов
Кнопка
Описание
Выбрать все
Позволяет выбрать все сгибы.
При работе с командой разгибания в список включаются
все согнутые сгибы, а при работе с командой сгибания —
все разогнутые.
После нажатия кнопки выбранные сгибы подсвечиваются
в окне модели и в Дереве модели.
Удалить
Позволяет исключить из списка выделенный сгиб.
После нажатия кнопки в окне детали снимается выделение
с указанного сгиба.
Указание выделенного сгиба в окне детали приводит
к исключению его из списка.
Исключить все
Позволяет очистить список сгибов.
После нажатия кнопки в окне детали снимается выделение
со всех сгибов.
100.2.
Развертка
Перед переключением в режим развернутого отображения листовой детали необходимо
установить параметры развертки — выбрать неподвижную грань и задать состояния
сгибов (см. раздел 100.2.1).
Завершив настройку параметров развертки, сохраните параметры, нажав кнопку Со
здать объект на Панели специального управления.
Чтобы переключиться в режим развернутого отображения, вызовите команду Разверт
ка. Текущая деталь будет показана в соответствии с хранящимися в ней параметрами
развертки.
Для удобства просмотра развернутой детали можно воспользоваться ориентацией Раз
вертка (см. раздел 100.2.2 на с. 213).
Чтобы перейти в обычный режим работы с листовой деталью, вызовите команду повтор!
но.
100.2.1.
Параметры развертки
Чтобы задать параметры развертки, вызовите команду Параметры развертки. На Па!
нели свойств появятся элементы, позволяющие настроить развертку.
Выбор неподвижной грани производится так же, как при работе с командами сгибания
и разгибания (см. раздел 100.1.1 на с. 210).
Чтобы задать для сгибов состояния, в которых они будут находиться в режиме разверт!
ки, активизируйте переключатель Выбор сгибов.
После этого станет доступна панель (рис. 100.3), содержащая список всех сгибов, име!
ющихся в текущей детали.
212

Глава 100. Разгибание и сгибание сгибов. Развертка
Рис. 100.3.
Слева от названий сгибов отображаются квадратики — поля, которые могут содержать
отметки («галочки»). Отмеченные сгибы будут показаны в режиме развертки разогнуты!
ми, а сгибы без отметок — согнутыми. Чтобы отметить сгиб, щелкните мышью в поле
рядом с его названием. При выделении сгиба в списке он подсвечивается в окне детали,
а при указании в окне детали — выделяется в списке. Это позволяет контролировать
правильность настройки.
Чтобы ускорить настройку, воспользуйтесь кнопками, расположенными над списком
сгибов. Описание кнопок приведено в таблице 100.2.
Табл. 100.2. Управление состоянием сгибов
Кнопка
Описание
Согнуть все
Позволяет убрать «галочки» сразу у всех ранее отмеченных сгибов.
Разогнуть все
Позволяет отметить «галочками» сразу все сгибы списка.
Согнуть
Позволяет убрать «галочки» у выбранных сгибов*.
выбранные
Разогнуть
Позволяет отметить «галочками» сгибы, выделенные в списке*.
выбранные
* Чтобы выделить несколько сгибов в списке, используйте клавиши <Shift>
и <Ctrl>.
Чтобы выделить несколько сгибов в окне детали, просто последовательно
указывайте их.
100.2.2. Ориентация Развертка
При сохранении параметров развертки в список ориентаций (см. раздел 85.4 на с. 49) те!
кущей детали добавляется ориентация Развертка.
Ориентация Развертка появляется также в списке ориентаций, доступных при создании
произвольного вида листовой детали, содержащей параметры развертки
(см. раздел 100.4 на с. 215).
213

Часть XIX. Детали из листового материала
Рис. 100.4.
В ориентации Развертка деталь располагается так, чтобы направление взгляда было
перпендикулярно грани, указанной в качестве неподвижной.
При настройке параметров развертки рекомендуется в качестве неподвижной выбирать
какую!либо внешнюю или внутреннюю грань детали (а не торцевую или боковую). Это
сделает более удобным просмотр развертки и ее изображение в чертеже.
100.2.3. Удаление параметров развертки
Чтобы удалить параметры развертки, вызовите команду Операции — Элементы лис
тового тела — Удалить параметры развертки. Из текущей детали будут удалены ус!
тановленные ранее параметры развертки и ориентация Развертка.
Если параметры текущей листовой детали еще не настраивались, то их удаление невоз!
можно. В этом случае команда Операции — Элементы листового тела — Удалить
параметры развертки недоступна.
100.3. Особенности разгибания и сгибания
При разгибании и сгибании сгибов необходимо учитывать следующие обстоятельства.
▼ Если сгиб не затронут никакими другими элементами, то его разгибание и сгибание воз!
можно всегда.
▼ Элементы, затрагивающие сгиб, могут располагаться так, что разгибание или сгибание
этого сгиба окажется невозможным (рис. 100.5, 100.6).
а)
б)
в)
Рис. 100.5. Примеры листовых элементов, делающих невозможным разгибание сгиба:
а) пластина, б) отверстие, в) вырез
214

Глава 100. Разгибание и сгибание сгибов. Развертка
а)
б)
в)
Рис. 100.6. Примеры формообразующих и конструктивных элементов,
делающих невозможным разгибание сгиба:
а) приклеенный и вырезанный элементы, б) ребро жесткости, в) фаска
▼ Операции, в результате которых ребра и/или грани сгиба полностью перестраиваются,
всегда делают его разгибание или сгибание невозможным (рис. 100.7).
а)
б)
Рис. 100.7. Примеры операций, делающих невозможным разгибание сгиба:
а) оболочка, б) уклон
100.4.
Чертеж развертки
В ассоциативных видах чертежей КОМПАС!3D возможно создание изображений развер!
ток листовых деталей в соответствии с параметрами развертки, хранящимися в этих де!
талях.
Формирование изображения развертки доступно при создании следующих ассоциатив!
ных видов:
▼ Произвольный вид,
▼ Проекционный вид,
▼ Вид по стрелке.
Раздел 100.4 рассчитан на пользователя, имеющего опыт создания ассоциативных ви!
дов. Построение этих видов в данном разделе подробно не рассматривается. Если вы не
владеете приемами работы с ассоциативными видами, рекомендуется обратиться к
Части VII Тома II Руководства пользователя.
Чтобы сформировать в создаваемом виде изображение развертки, активизируйте пере!
ключатель Развертка на вкладке Параметры Панели свойств. Он доступен, если в де!
тали настроены параметры развертки.
Управление отрисовкой линий сгиба производится на вкладке Линии (см. Том II,
раздел 50.3.2 на с. 88). Обратите внимание на то, что автоматическая отрисовка линий
сгиба на виде возможна, если плоскость проекций этого вида параллельна плоским гра'
ням, полученным при разгибании сгибов.
215

Часть XIX. Детали из листового материала
Чтобы правильно выбрать плоскость проекций для вида, содержащего развертку, необ!
ходимо знать, как развернутая деталь расположена относительно основных плоскостей
проекций. Это расположение зависит от того, какая из граней детали указана в качестве
неподвижной при настройке развертки.
Рассмотрим выбор плоскости проекций для изображения развертки детали, показанной
на рис. 100.8, а.
Грань А
Грань Б
Грань В
а)
б)
Рис. 100.8. Листовая деталь: а) в проекции Изометрия XYZ, б) главный вид
Допустим, что главный вид детали (рис. 100.8, б) в чертеже уже построен. Необходимо
создать развертку.
В данном случае удобнее всего сформировать в чертеже произвольный вид этой детали.
При создании произвольного вида в списке Ориентация на вкладке Параметры Пане!
ли свойств становится доступна строка Развертка (рис. 100.9). Выбор ее означает, что
плоскость проекций вида будет параллельна грани, указанной в качестве неподвижной
при настройке параметров развертки в детали.
Рис. 100.9.
Если в качестве неподвижной грани была задана Грань А (см. рис. 100.8 а), то для созда!
ния изображения развертки нужно выбрать ориентацию Развертка.
Если в качестве неподвижной грани была задана Грань Б, то для создания изображения
развертки нужно выбрать ориентацию Сверху, Снизу или Развертка.
Если в качестве неподвижной была указана задана Грань В, то для создания изображе!
ния развертки нужно выбрать ориентацию Сверху или Снизу.
Включите формирование развертки и отрисовку линий сгиба, настройте остальные па!
раметры вида, после чего подтвердите его создание.
Обратите внимание на то, что произвольному виду с изображением развертки автомати!
чески присваивается обозначение, содержащее условное графическое обозначение
«развернуто» и масштаб, если он отличается от масштаба, указанного в основной над!
писи.
216

Глава 100. Разгибание и сгибание сгибов. Развертка
Рис. 100.10. Развертка листовой детали
Использование автоматически сформированной ориентации Развертка не является
обязательным. При необходимости вы можете вручную создать в детали нужную ориен!
тацию и использовать ее при построении развертки в чертеже.
При создании вида по стрелке и проекционного вида выбор ориентации из списка невоз!
можен, так как положение плоскостей проекций этих видов зависит от направления
взгляда. Выбирая это направление, необходимо учитывать расположение развернутой
детали.
На разрезах (сечениях) листовая деталь всегда отображается в том же состоянии, что и
на опорном виде. При изменении состояния детали на этом виде (включении или отклю!
чении развертки) разрезы (сечения) автоматически перестраиваются.
217

Глава 101.
Штамповочные элементы
При создании листовой детали в КОМПАС!3D возможно построение следующих штам!
повочных элементов:
▼ открытая и закрытая штамповка (рис. 101.1, а и 101.1, б),
▼ буртик (рис. 101.1, в),
▼ жалюзи (рис. 101.1, г).
а)
б)
в)
г)
Рис. 101.1. Штамповочные элементы
Фактически создание штамповочных элементов относится не к операциям гибки, а к
операциям деформирования, когда листовой материал вытягивается и его толщина
уменьшается. При построении штамповочных элементов в листовой детали КОМПАС!3D
это изменение толщины материала не учитывается.
Разгибание сгибов штамповочных элементов невозможно.
Общие приемы построения штамповочных элементов описаны в разделе 101.1, а специ!
альные приемы — в разделах 101.2-101.4.
Для задания параметров штамповочных элементов можно использовать характерные
точки (см. главу 94).
101.1. Общие приемы построения
После вызова команды построения штамповочного элемента на Панели свойств появля!
ются элементы управления, позволяющие настроить различные параметры элемента.
Общими для всех штамповочных элементов являются следующие параметры:
▼ направление построения,
▼ скругление основания,
▼ сохранение настроек.
101.1.1. Направление построения
Грань листовой детали, содержащая эскиз штамповочного элемента, считается базовой
гранью этого элемента. Вне зависимости от того, на какой из граней — внешней или
внутренней — расположен эскиз, базирующийся на нем штамповочный элемент может
быть направлен как внутрь детали, так и наружу (рис. 101.2). Толщина листового мате!
риала при этом не учитывается, благодаря чему геометрические параметры элемента не
зависят от направления построения.
218
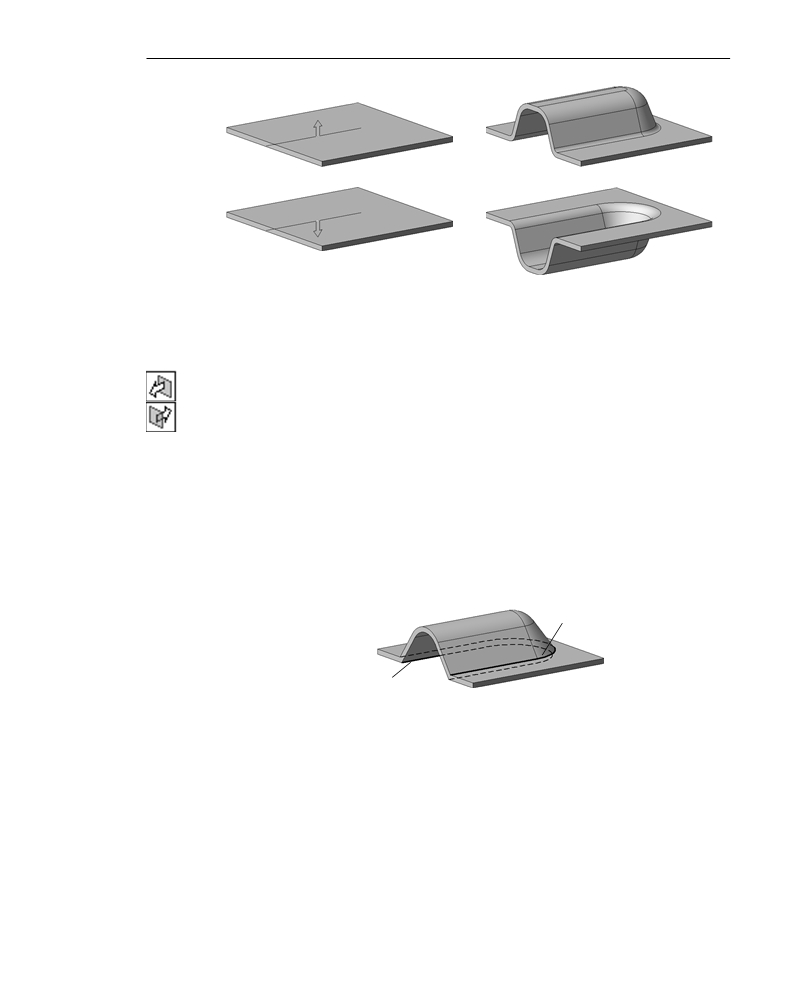
Глава 101. Штамповочные элементы
а)
б)
Рис. 101.2. Направление построения штамповочного элемента:
а) выбор направления, б) результат построения
Прямым направлением построения считается направление наружу от базовой грани, а
обратным — внутрь. Текущее направление построения отображается на экране фантом!
ной стрелкой.
Чтобы указать, по какую сторону базовой грани будет располагаться буртик, активизи!
руйте нужный переключатель в группе Направление построения.
101.1.2.
Скругление ребер основания
Основание штамповочного элемента — часть листовой детали, где штамповочный эле!
мент соединяется с прилегающими к нему плоскими участками.
Ребра основания — ребра, образующиеся на стыках граней боковых стенок штамповоч!
ного элемента и граней прилегающих к нему плоских участков листовой детали. При
этом ребра, принадлежащие внутренним боковым граням штамповочного элемента,
считаются внутренними ребрами основания, а принадлежащие внешним боковым
граням — внешними ребрами основания (рис. 101.3).
Внешнее
ребро
Внутреннее
ребро
Рис. 101.3. Внутренние и внешние ребра основания
Штамповочные элементы могут создаваться со скруглением ребер основания или без
скругления.
Чтобы скруглить ребра основания, включите опцию Скругление основания и введите
радиус скругления в поле Радиус скругления основания. Заданное значение радиуса
R используется для скругления внешних ребер основания. Радиус скругления внутрен!
них ребер равен сумме (R + S), где S — толщина листового материала. Минимальное
значение радиуса скругления ребер основания — 0.
219

Часть XIX.
Детали из листового материала
101.1.3.
Сохранение настроек
Вы можете сохранить заданные параметры штамповочного элемента для дальнейшего
использования при построении аналогичных элементов до конца сеанса работы. Для
этого, завершив настройку параметров элемента, включите опцию По умолчанию.
101.2.
Штамповка
В настоящем разделе описан порядок построения открытой и закрытой штамповок. Они
имеют практически одинаковый набор параметров и создаются очень похоже.
Чтобы построить открытую штамповку, вызовите команду Открытая штамповка.
Чтобы построить закрытую штамповку, вызовите команду Закрытая штамповка.
Команды построения штамповок доступны, если выделен один эскиз — профиль штам!
повки (см. раздел 101.2.1).
Укажите направление построения (см. раздел 101.1.1 на с. 218).
Выберите неподвижную сторону штамповки (см. раздел 101.2.2).
Задайте высоту штамповки (см. раздел 101.2.3).
Задайте параметры боковых стенок (см. раздел 101.2.4).
Настройте параметры скругления ребер (см. разделы 101.1.2 на с. 219,
101.2.5 и
101.2.6).
Если штамповка строится со скруглениями ребер дна и/или основания, то при малых (по
сравнению с радиусами) высотах штамповки становится невозможным одновременное
соблюдение заданных значений угла, радиусов и высоты. Поскольку высота и радиус
имеют более высокий приоритет, значение, введенное в поле Угол, игнорируется. Вели!
чина угла уклона боковых стенок (фактически, угла наклона касательных к боковым
стенкам, так как их плоские участки в этих случаях вырождаются) вычисляется системой
автоматически.
Завершив настройку, нажмите кнопку Создать объект на Панели специального управ!
ления, чтобы подтвердить создание штамповки.
К проектируемой листовой детали добавится новый элемент с заданными параметрами,
а в Дереве модели появится соответствующая пиктограмма:
▼ открытая штамповка,
▼ закрытая штамповка.
101.2.1.
Профиль штамповки
Профиль штамповки — это форма ее дна. Профиль определяется эскизом, на котором
базируется штамповка. Тонкостенный элемент, получаемый выдавливанием эскиза в на!
правлении построения, образует боковые стенки штамповки.
Требования к эскизу
▼ Эскиз должен располагаться только на внешней или внутренней плоской грани листово!
го тела или листового элемента.
220

Глава 101. Штамповочные элементы
▼ В эскизе может быть только один контур.
▼ Контур может быть замкнутым или разомкнутым.
▼ Если контур замкнут, то он может пересекаться с базовой гранью или полностью прина!
длежать ей.
▼ Если контур разомкнут, то он должен пересекать базовую грань так, чтобы иметь две об!
щих точки с ребрами, составляющими ее внешний контур. Конечные точки контура могут
принадлежать этим ребрам или находиться за пределами базовой грани.
▼ Общие точки контура и базовой грани не должны совпадать с вершинами ребер, ограни!
чивающих базовую грань.
▼ Контур не должен пересекаться или иметь общие точки с другими элементами детали.
101.2.2.
Неподвижная сторона
Неподвижная сторона — та часть базовой грани, положение которой при построении
штамповки не изменится. Неподвижная часть грани может находиться внутри профиля
штамповки или снаружи от него. Именно в этой части грани начинается фантомная
стрелка, показывающая направление построения.
Чтобы сменить неподвижную сторону, воспользуйтесь группой переключателей Сторо
на. При смене неподвижной стороны положение фантомной стрелки в окне модели из!
меняется.
Зависимость результата построения открытой штамповки от выбора неподвижной сто!
роны представлена в таблице 101.1, а закрытой — в таблице 101.2. Штриховой линией
на рисунках показано исходное состояние детали. Обратите внимание на то, что закры!
тая штамповка всегда имеет и дно, и основание, а открытая — либо дно, либо основание
(в зависимости от выбора неподвижной стороны).
Табл. 101.1. Неподвижная сторона открытой штамповки
Значение опции
Исходное состояние детали
Результат построения
Сторона
штамповки
Сторона 1
Сторона 2
221

Часть XIX. Детали из листового материала
Табл. 101.2. Неподвижная сторона закрытой штамповки
Значение опции
Исходное состояние детали
Результат построения
Сторона
штамповки
Сторона 1
Сторона 2
101.2.3.
Высота
Чтобы определить высоту штамповки, необходимо выбрать способ задания высоты
штамповки и ввести значение высоты.
При построении открытой штамповки доступны два способа задания высоты:
▼ Полный,
▼ Снаружи.
При построении закрытой штамповки доступны три способа задания высоты:
▼ Полный,
▼ Внутри,
▼ Снаружи.
Выбрав способ задания высоты, введите нужное значение в поле Высота.
При использовании способа Полный заданное значение высоты штамповки должно
быть больше толщины листового тела.
101.2.4.
Боковые стенки
При построении штамповки можно управлять следующими параметрами боковых сте!
нок: направление добавления материала и уклон.
Направление добавления материала
Толщина боковых стенок штамповки может откладываться внутрь или наружу по отно!
шению к поверхности, образованной перемещением профиля в направлении построе!
ния.
222
содержание .. 11 12 13 14 ..