Volvo XC90 T8 Twin Engine Plug-in Hybrid (2017 year). Instruction - part 26
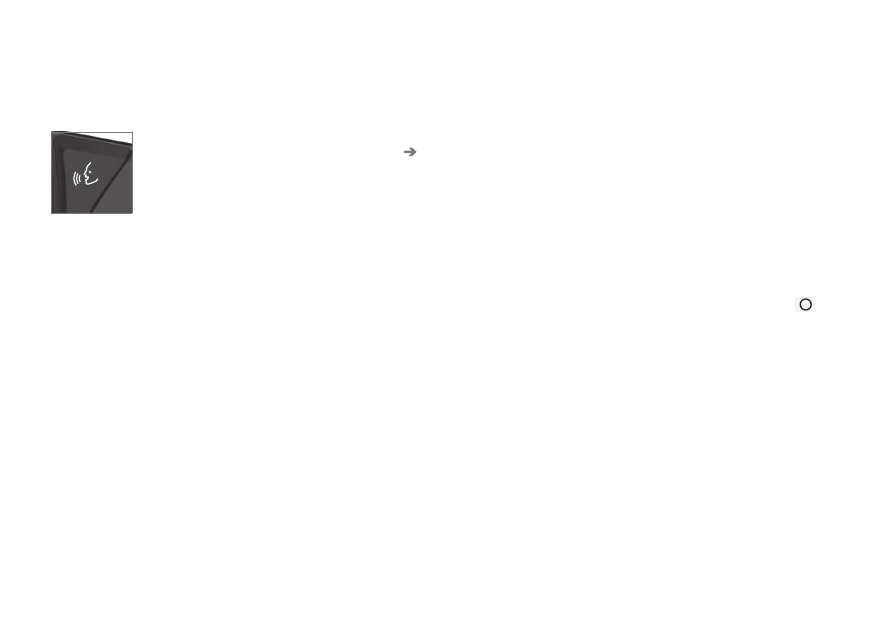
INFOTAINMENT
* Option/accessory, for more information, see Introduction.
434
Radio
Your vehicle's radio offers FM with HD Radio
™
Technology and SiriusXM
®
Satellite radio
*.
The radio can be controlled
using the right-side steering
wheel keypad, the center dis-
play or by using voice com-
mands.
Related information
•
Changing and searching for radio stations
(p. 435)
•
•
•
•
Changing and searching for radio stations
(p. 435)
Radio settings
The following information lists the settings that
can be made for the various wavebands.
Pull down the center display's Top view and
select
Settings
Media
for the desired wave-
band. Tap to activate/deactivate.
FM
•
Show Radio Text
: displays information
about program content, artists, etc.
•
Freeze Program Service Name
: select to
stop excessive scrolling to freeze after
20 seconds.
•
FM HD Radio: - Enables HD Radio
™
Technology for audio comparable to CD
quality. See the article "HD Radio" for
detailed information.
SiriusXM
® Satellite radio
With SiriusXM
® Satellite radio activated, pull
down the center display's Top view and tap
SiriusXM Settings
to display a list of available
alternatives. See the article "SiriusXM Satellite
radio settings" for detailed information.
Related information
•
•
•
•
RBDS radio
RBDS radio
RBDS (Radio Data Broadcast System) enables
certain functionality
2
, such as:
•
Searches for program types or new broad-
casts
•
Text information about currently broadcast
programs
For example, if news is broadcast, the currently
playing sound source will be interrupted so that
the news can be heard. The infotainment system
will return to the previous sound source when the
news broadcast has been completed.
To cancel the announcement, press the
but-
ton on the right-side steering wheel keypad or
tap
Cancel
on the center display. This function
can be activated/deactivated in the center dis-
play's
Settings
menu.
Related information
•
•