Volvo XC90 T8 Twin Engine Plug-in Hybrid (2017 year). Instruction - part 27
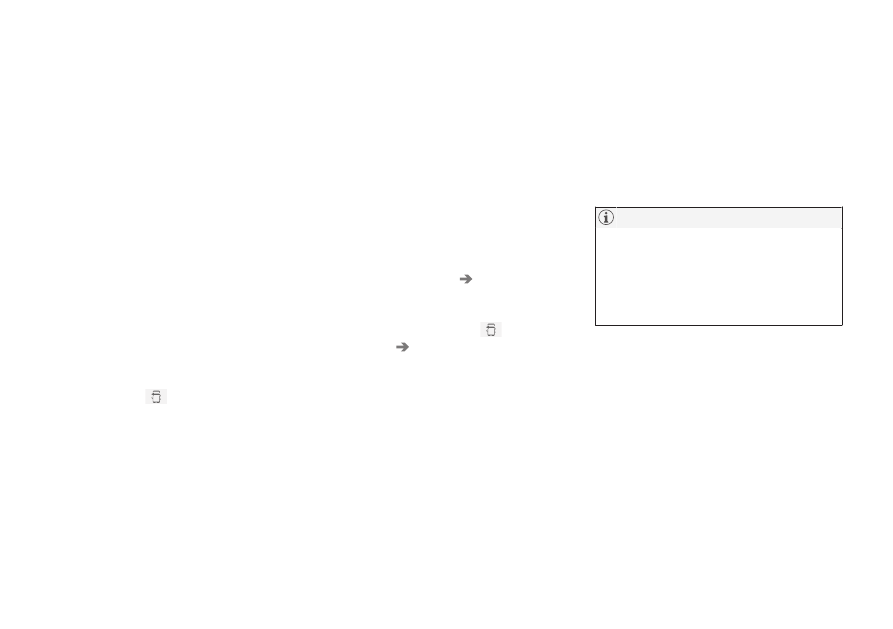
||
INFOTAINMENT
450
There are two ways of pairing a Bluetooth device
to the infotainment system:
•
Searching for the phone (or other device)
from the vehicle
•
Searching for the vehicle from the phone (or
other device)
The following instructions assume that a cell
phone is to be paired to the infotainment system
but the procedure is the same for any Bluetooth
device.
Alternative 1: searching for the phone
from the vehicle
1. Make the phone discoverable/visible using
its Bluetooth function. Refer to the phone's
user guide if necessary.
2. Open the Phone view on the center display.
>
•
If no phones have been paired to the
vehicle, tap
Add phone
.
•
If a list of phones is displayed, tap
Change
and tap
Add phone
in
the pop-up window.
3. Tap the name of the phone to be connected.
4. Check that the code displayed in the vehicle
is the same as the one in the phone. Confirm
in both places.
5. For the phone selected, accept or cancel the
alternatives for the phone book (list of con-
tacts), text messages, etc. Full functionality
may not be available in all cell phones.
6. To connect the vehicle to the Internet via the
phone's Bluetooth function, activate the
phone's function for tethering/personal hot-
spot, etc.
Alternative 2: searching for the vehicle
from the phone
1. Open the center display's Phone view.
•
If no phones have been paired to the vehi-
cle, tap
Add phone
Make vehicle
discoverable
.
•
If a phone has previously been paired to
the vehicle, tap
Change
and tap
Add
phone
Make vehicle discoverable
in
the pop-up window.
2. Activate the phone's Bluetooth function.
3. Search in the phone for Bluetooth devices.
> A list of Bluetooth devices will be dis-
played.
4. Select the vehicle's name in the list.
5. Check that the code displayed in the phone
is the same as the one in the vehicle. Con-
firm in both places.
6. For the phone selected, accept or cancel the
alternatives for the phone book (list of con-
tacts), text messages, etc. Full functionality
may not be available in all cell phones.
7. To connect the vehicle to the Internet via the
phone's Bluetooth function, activate the
phone's function for tethering/personal hot-
spot, etc.
If your cell phone's operating system is upda-
ted, this may break the connection between
the phone and the vehicle. If this happens,
delete the phone from the list of paired
phones and repeat the pairing procedure
described in this article.
Compatible cell phones
Many of the cell phones available today have
Bluetooth functionality but not all of them are
fully compatible with the vehicle. Go to
www.volvocars.com for a list of compatible
phones or contact your Volvo retailer.
Related information
•
Connecting/disconnecting a cell phone
(p. 451)
•
•
Handling text messages (p. 453)
•
•